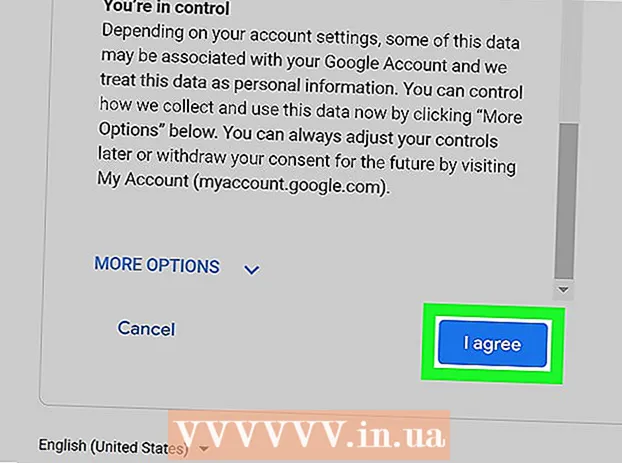Nilalaman
Sa software sa pag-edit ng larawan, ang mga kulay na banda (gradients) ay unti-unting pagbabago ng mga kulay o tono na umaabot sa isang imahe o bahagi ng isang imahe. Ginagamit ang mga gradiente upang magdagdag ng banayad na mga pagbabago sa kulay sa isang imahe (halimbawa, mga pagbabago sa pagtatabing), at maaari kang maglagay ng layering at pagsasama-sama ng mga kulay na banda upang lumikha ng mga dramatikong epekto.Kung nais naming lumikha ng isang color band sa Photoshop, kailangan naming gamitin ang gradient tool upang magdagdag ng isang linear, radial, anggular, sumasalamin, o brilyante na gradient na kulay sa napiling lugar o layer. Madaling gawin ang pangunahing saklaw ng kulay, ngunit maaari mo ring gawing mas advanced na pagpapasadya gamit ang Gradient Editor. Tandaan: hindi kami maaaring magdagdag ng mga gradient sa mga naka-index o bitmap na imahe.
Mga hakbang
Paraan 1 ng 2: Idagdag ang pangunahing gradient sa layer

Lumikha ng isang hugis na strip na may kasangkapan sa pagpili. Ang mga ito ay may tuldok na mga icon ng linya, tulad ng parisukat o tool sa pagpili ng noose, na nagbibigay-daan sa iyo upang pumili ng isang maliit na saklaw ng imahe. Kung hindi mo pipiliin, sasakupin ng color band ang lahat ng kasalukuyang layer.- Ang saklaw ng kulay ay maaaring maging anumang hugis, hangga't maaari kang pumili.
- Kung nagsisimula ka pa lang, lumikha ng isang maliit na parisukat at gawin ito.
- Saklaw ng saklaw ng kulay ang napiling lugar. Kaya, kung lumikha ka lamang ng isang kulay na banda nang hindi ginagamit ang tool sa pagpili, ang buong layer ay tatakpan ng gradient.

Piliin ang gradient tool gamit ang maliit na icon ng rektanggulo na kumukupas mula itim hanggang puti. Kung hindi mo makita ang pagpipiliang ito, i-tap at hawakan ang icon ng pintura ng pintura dahil ang dalawang tool na ito ay madalas na nakasalansan. Matapos mong i-click iyon, lilitaw ang isang "gradient bar" na malapit sa tuktok ng screen. Ito ang lugar para sa iyo upang mai-edit ang gradient na hitsura.
Pumili ng isang kulay para sa gradient gamit ang dalawang mga parisukat sa kanang ibaba. Ito rin ang icon sa ilalim ng toolbar na madalas naming ginagamit upang pumili ng mga kulay para sa mga brush o lapis. I-double click ang bawat parisukat upang mabago ang kulay nito.- Ang harapang parisukat ay kumakatawan sa gradient na pagsisimula ng kulay. Halimbawa, pula.
- Ang parisukat sa likuran ay ang kulay mula sa kung saan ang gradient ay maglaho. Halimbawa, puti.
- Ang color strip sa kaliwang sulok sa itaas ay ipinapakita ang halimbawa ng preview ng kumbinasyon.
Piliin ang uri ng saklaw ng kulay na nais mong gamitin. Sa pagtingin sa tuktok na bar, makikita mo ang maraming maliliit na mga icon na kumakatawan sa iba't ibang mga gradient na estilo. Tandaan: Hindi lahat ng mga bersyon ng Photoshop ay may lahat ng mga kulay na ito, ngunit ang pinakabagong mga bersyon lamang mula noong 2015. Ang pinakamahusay na paraan upang malaman ay subukan ang bawat isa upang makita ang pagbabago.
- Linear: Ang pangunahing linear gradient ay halos kahawig ng kalangitan sa gabi. Ang color band na ito ay isang unti-unting paglipat sa pagitan ng dalawang kulay sa isang tuwid na linya.
- Radial: Ang radial gradient ay may isang kulay na nagsisimula mula sa gitna at kumakalat ng spherical, unti-unting nagbabago sa susunod na kulay. Tulad ng pagtingin natin sa Araw, ang unang kulay ay "ang Araw" at ang pangalawang kulay ay "langit".
- Anggulo: Angular gradient. Mas partikular, sinusuri ng gradient na ito ang kulay sa isang anticlockwise arc sa paligid ng panimulang punto. Ang banda ng mga kulay na ito ay gumagawa ng dalawang solong kulay na may unti-unting mga gradasyon sa paligid ng mga gilid.
- Sinasalamin: Ang nakalalamang gradient ay lumilikha ng baligtad na imahe ng isang regular na linya ng kulay na band. Talaga, kung gumuhit ka ng "mga tuwid na linya" sa kanan pagkatapos ay ang strip ay ulitin sa kaliwa. Makakakuha ka ng isang mapanimdim na gradient. Sa kasong ito, mayroon kaming tatlong "bar": inuulit na puti, pula at puti.
- Diamond: Katulad ng radial form, ang gradient na ito ay lilikha ng isang brilyante o gitnang parisukat sa halip na isang bilog.
I-click at hawakan upang maitakda ang panimulang punto ng saklaw ng kulay. Maaari mong isipin ito bilang ang posisyon kung saan ang unang kulay ay pinakamadilim. Sa halimbawang ito, wala tayong iba kundi pula. Tandaan: ang gradient ay awtomatikong kulay ayon sa napiling hugis, hindi mo kailangang itakda ang panimulang punto mismo sa hangganan upang punan ito nang naaayon.
- Hindi mo rin kailangang mag-click sa napiling lugar o layer. Kung nais mong mawala ang kulay sa screen, mag-click sa labas ng pagpipilian. Gagawin nitong mas banayad ang epekto sa gradation.
- Huwag pakawalan ang pindutan ng mouse hanggang handa ka nang ayusin ang gradient.
Ilipat ang mouse pointer sa direksyon na nais mong punan ng kulay, at pagkatapos ay pakawalan. Ang linya na nagpapakita ng direksyon ng pagpuno ay magpapalawak mula sa panimulang punto hanggang sa kung saan mo pinakawalan ang pindutan ng mouse. Bitawan ang iyong kamay mula sa mouse upang lumikha ng gradient.
- Kung mas mahaba ang linya, mas lumalawak ang paglipat.
- Ang isang mas maikling linya ay gumagawa ng isang matalim na pagbabago sa pagitan ng dalawang kulay.
Gumamit ng mga gradient upang lumikha ng mga gradient kahit saan. Ang mga gradiente ay hindi kapani-paniwala malakas na tool sa Photoshop. Hindi lamang naglaho ang mga kulay, ang gradient ay mayroon ding kakayahang lumikha ng anumang paglipat o blending effect. Maaari naming gamitin ang isang strip ng kulay na may mga transparent layer upang unti-unting pagsamahin ang dalawang mga layer. Ang mga kulay na banda ay maaaring layered sa itaas ng teksto. Maaari kang gumamit ng isang mababang saklaw ng kulay ng opacity upang maartista punan ang isang imahe kahit na may paglipat sa pagitan ng itim at puti. Sa madaling sabi, ang bawat bagay na maaari mong mapili ay may inilapat na gradient. anunsyo
Paraan 2 ng 2: Pagpapasadya ng gradient
Sa panel ng Mga Tool, i-click ang Gradient tool. Maaari naming i-preset, lumikha ng tumpak na mga layout ng kulay at kahit na i-edit sa perpektong paunang mga gradient. Upang buksan ang Gradient Editor, piliin ang gradient tool tulad ng karaniwang gusto mo. Pagkatapos mag-click sa gradient pattern na ipinapakita sa bar sa tuktok ng screen. Ngayon magkakaroon kami ng:
- Ang iba't ibang mga saklaw ng kulay ay naka-preset.
- Isang halimbawa ng isang saklaw ng kulay na may mga adjustable slider.
- Impormasyon tungkol sa grade at transparency.
- Mga pagpipilian upang lumikha ng mga bagong gradient, mag-load ng mga lumang gradient, o i-save ang hanay ng mga kulay na iyong nilikha.
I-click ang saklaw ng kulay na nais mong i-edit. Maaari mo ring pamahalaan ang mga preset o i-edit ang mga mayroon nang gradient. Pinapayagan kang ganapin ang saklaw ng kulay bago gamitin. Kung mayroon kang higit sa isang layer pagkatapos ay kailangan mong tiyakin na napili mo ang layer na naglalaman ng gradient.
Baguhin ang kulay sa pamamagitan ng pag-click sa maliit na mga stopper sa ibaba ng pattern gradient. Maaari kang mag-click sa kahabaan ng color band upang magdagdag ng higit pang mga kulay. Halos kalahati sa ibaba ng Gradient Editor ay isang halimbawa ng bar na may isang kulay na banda sa loob. Nasa ibaba ang dalawang mga button na grey block na maaari mong i-click upang baguhin ang mga kulay.
- Mag-double click sa linya upang magdagdag ng isa pang pindutan ng pag-block. Maaari kang magdagdag ng maraming mga pindutan sa pag-block hangga't gusto mo.
- I-click at i-drag ang block button patungo sa ilalim ng screen upang alisin. O maaari mong i-click ang block button at pindutin ang Delete key.
Baguhin ang opacity sa pamamagitan ng pag-click sa maliit na pindutan ng block sa itaas ng sample na saklaw ng kulay. Ang mga pindutan na ito ay nagbabago ng pagkakapareho ng kulay at maaari mong dagdagan o bawasan nang arbitraryo. Ang default na opacity ay 100%.
- Katulad ng mga pindutan ng color block, maaari kaming magdagdag ng mas kumplikadong mga gradient sa pamamagitan ng pag-right click.
Pantayin ang icon ng brilyante sa gitna upang maitakda ang pokus. Dito magkakilala ang dalawang kulay, bawat isa ay may density na 50%. Maaari mong i-drag ang pindutan ng brilyante na ito sa pagitan ng alinman sa dalawang mga stopper upang maitakda ang pokus.
Isaayos ang "kinis" ng saklaw ng kulay para sa mga parang blangko. Ang isang "hilaw" na gradient ay pipili ng isang random na kulay para sa bawat punto na may parehong halaga tulad ng huling dalawang kulay. Ang resulta ay magiging isang kagaya ng isang bookshelf na may maraming mga puwang ng kulay sa halip na isang maayos at walang patid na paglipat.
- Maaari kang makakuha ng mas advanced na pag-aayos sa pamamagitan ng pag-click sa "Ingay" mula sa menu ng pop-up na Gradient Type.
I-save ang anumang mga saklaw ng kulay na gusto mo o mag-download ng higit pa mula sa net. Ang preset na kulay ng gamut ay lubos na kapaki-pakinabang, kaya hindi mo kailangang gawin ang parehong bagay nang dalawang beses. Kaagad na nilikha mo ang nais na gradient, i-click ang I-save ngayon. Maaari ka ring mag-online at hanapin ang keyword na "Gradient Preset Packs" (gradient preset pack). Mayroong libu-libong mga pagpipilian doon at kailangan mo lamang mag-download ng isang napakaliit na file sa iyong computer. Pagkatapos, i-load ang strip sa Photoshop gamit ang pindutang "Mag-load" sa gradient editor. anunsyo
Payo
- Ang pinakamahusay na paraan upang malaman ang mga intricacies ng anumang aspeto sa Photoshop ay upang buksan ang blangkong pahina at mag-eksperimento sa mga tool.