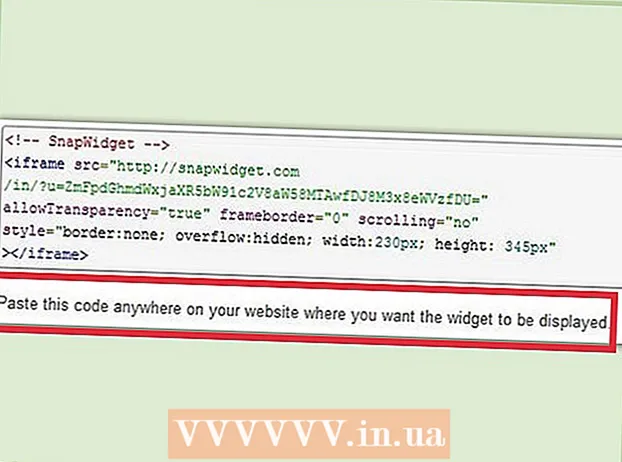May -Akda:
Ellen Moore
Petsa Ng Paglikha:
15 Enero 2021
I -Update Ang Petsa:
3 Hulyo 2024
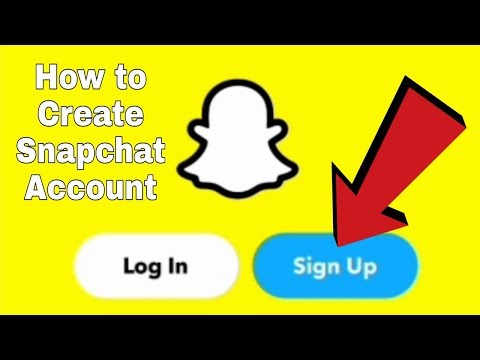
Nilalaman
- Mga hakbang
- Bahagi 1 ng 11: Paano lumikha ng isang account
- Bahagi 2 ng 11: Paano magdagdag ng mga contact
- Bahagi 3 ng 11: Paano Lumikha ng isang Snap
- Bahagi 4 ng 11: Paano Mag-apply ng Mga Filter
- Bahagi 5 ng 11: Paano Magpadala ng isang Snap
- Bahagi 6 ng 11: Paano Gumamit ng Mga Lente
- Bahagi 7 ng 11: Paano tingnan ang mga snap ng ibang tao
- Bahagi 8 ng 11: Paano Makikita ang Mga Kwento
- Bahagi 9 ng 11: Paano gamitin ang chat
- Bahagi 10 ng 11: Paano Lumikha ng isang Pangkat
- Bahagi 11 ng 11: Paghahanap ng Mga Lokasyon sa Pakikipag-ugnay
- Mga Tip
- Mga babala
Ipapakita sa iyo ng artikulong ito kung paano gamitin ang Snapchat sa iPhone o Android. Ang Snapchat ay isang tanyag na nakakatawang larawan at video messaging app.
Mga hakbang
Bahagi 1 ng 11: Paano lumikha ng isang account
 1 I-install ang Snapchat. Kung mayroon ka nang Snapchat sa iyong aparato, laktawan ang hakbang na ito. Kung hindi man:
1 I-install ang Snapchat. Kung mayroon ka nang Snapchat sa iyong aparato, laktawan ang hakbang na ito. Kung hindi man: - iPhone - buksan ang App Store
 , i-tap ang Maghanap, i-tap ang search bar, ipasok Snapchat, i-click ang Hanapin, i-click ang I-download sa kanan ng logo ng Snapchat at ipasok ang iyong Apple ID o i-tap ang Touch ID sensor.
, i-tap ang Maghanap, i-tap ang search bar, ipasok Snapchat, i-click ang Hanapin, i-click ang I-download sa kanan ng logo ng Snapchat at ipasok ang iyong Apple ID o i-tap ang Touch ID sensor. - Android - buksan ang Play Store
 , mag-click sa search bar, ipasok Snapchat, i-click ang Snapchat sa ibaba ng search bar, at pagkatapos ay i-tap ang I-install> Tanggapin.
, mag-click sa search bar, ipasok Snapchat, i-click ang Snapchat sa ibaba ng search bar, at pagkatapos ay i-tap ang I-install> Tanggapin.
- iPhone - buksan ang App Store
 2 Simulan ang Snapchat
2 Simulan ang Snapchat  . Upang magawa ito, i-click ang "Buksan" sa app store o mag-click sa dilaw at puting icon ng Snapchat app.
. Upang magawa ito, i-click ang "Buksan" sa app store o mag-click sa dilaw at puting icon ng Snapchat app.  3 Tapikin Mag-rehistro na ngayon. Nasa gitna ito ng pahina. Dadalhin ka sa pahina ng paglikha ng account.
3 Tapikin Mag-rehistro na ngayon. Nasa gitna ito ng pahina. Dadalhin ka sa pahina ng paglikha ng account. - Kung mayroon ka nang isang Snapchat account, i-click ang Mag-sign In, ipasok ang iyong mga kredensyal, pagkatapos ay magpatuloy sa susunod na seksyon ng artikulong ito.
 4 Ipasok ang iyong una at apelyido. Gawin ito sa mga kahon ng teksto ng Unang Pangalan at Huling Pangalan.
4 Ipasok ang iyong una at apelyido. Gawin ito sa mga kahon ng teksto ng Unang Pangalan at Huling Pangalan. - Ang una at apelyido ay maaaring mabago sa paglaon (kung kinakailangan).
 5 Tapikin Magparehistro at tanggapin. Ang lilang pindutan na ito ay nasa ilalim ng screen.
5 Tapikin Magparehistro at tanggapin. Ang lilang pindutan na ito ay nasa ilalim ng screen.  6 Ipasok ang iyong petsa ng kapanganakan. Gawin ito gamit ang mga mukha ng relo sa ilalim ng pahina.
6 Ipasok ang iyong petsa ng kapanganakan. Gawin ito gamit ang mga mukha ng relo sa ilalim ng pahina. - Dapat kang hindi bababa sa 13 taong gulang upang magamit ang Snapchat.
 7 Tapikin Magpatuloy. Ang lilang pindutan na ito ay nasa ilalim ng pahina.
7 Tapikin Magpatuloy. Ang lilang pindutan na ito ay nasa ilalim ng pahina.  8 Ipasok ang iyong username. Gawin ito sa kahon ng teksto ng Username.
8 Ipasok ang iyong username. Gawin ito sa kahon ng teksto ng Username. - Kung ang username ay nakuha na, maglagay ng ibang pangalan.
- Tandaan na ang username ay hindi mababago.
 9 Tapikin Magpatuloy.
9 Tapikin Magpatuloy. 10 Ilagay ang password. Gawin ito sa kahon ng teksto ng Password.
10 Ilagay ang password. Gawin ito sa kahon ng teksto ng Password.  11 Tapikin Magpatuloy.
11 Tapikin Magpatuloy. 12 Ipasok ang numero ng iyong telepono. Gawin ito sa text box sa gitna ng pahina.
12 Ipasok ang numero ng iyong telepono. Gawin ito sa text box sa gitna ng pahina.  13 Tapikin Magpatuloy. Magpadala ang Snapchat ng verification code sa iyong telepono.
13 Tapikin Magpatuloy. Magpadala ang Snapchat ng verification code sa iyong telepono.  14 Hanapin ang code. Ilunsad ang Messages app sa iyong smartphone, buksan ang mensahe mula sa Snapchat, hanapin ang anim na digit na code, ipasok ang code sa text box sa gitna ng Snapchat screen, at i-click ang Magpatuloy.
14 Hanapin ang code. Ilunsad ang Messages app sa iyong smartphone, buksan ang mensahe mula sa Snapchat, hanapin ang anim na digit na code, ipasok ang code sa text box sa gitna ng Snapchat screen, at i-click ang Magpatuloy.  15 Tapikin Magpatuloy. Nasa ilalim ito ng screen. Dadalhin ka sa home page ng Snapchat.
15 Tapikin Magpatuloy. Nasa ilalim ito ng screen. Dadalhin ka sa home page ng Snapchat. - Maaari kang madala sa isang pahina kung saan maaari kang magdagdag ng mga kaibigan. Sa kasong ito, i-click ang "Laktawan" sa kanang sulok sa itaas ng screen.
Bahagi 2 ng 11: Paano magdagdag ng mga contact
 1 Mag-click sa icon ng profile. Matatagpuan ito sa kaliwang sulok sa itaas ng screen. Magbubukas ang pahina ng profile.
1 Mag-click sa icon ng profile. Matatagpuan ito sa kaliwang sulok sa itaas ng screen. Magbubukas ang pahina ng profile.  2 Tapikin Magdagdag ng Kaibigan. Nasa gitna ito ng pahina.
2 Tapikin Magdagdag ng Kaibigan. Nasa gitna ito ng pahina.  3 Tapikin ang tab Mga contact. Nasa tuktok ito ng screen.
3 Tapikin ang tab Mga contact. Nasa tuktok ito ng screen.  4 Tapikin Maghanap ng mga Kaibigan. Ang asul na pindutan na ito ay nasa gitna ng screen.
4 Tapikin Maghanap ng mga Kaibigan. Ang asul na pindutan na ito ay nasa gitna ng screen. - Kung nakakita ka ng isang listahan ng mga kaibigan, laktawan ang hakbang na ito at sa susunod.
 5 Tapikin Magpatuloy. Ang lilang pindutan na ito ay nasa ilalim ng pahina.
5 Tapikin Magpatuloy. Ang lilang pindutan na ito ay nasa ilalim ng pahina. - Marahil ay hihilingin ng Snapchat para sa pag-access sa mga contact ng aparato. Sa kasong ito, i-click ang "OK".
 6 Hanapin ang contact na nais mong idagdag. Upang magawa ito, mag-scroll sa listahan ng iyong mga contact.
6 Hanapin ang contact na nais mong idagdag. Upang magawa ito, mag-scroll sa listahan ng iyong mga contact.  7 Tapikin + Idagdag. Nasa kanan ng pangalan ng contact. Ang tao ay idaragdag sa iyong listahan ng mga kaibigan at padadalhan ka niya ng isang kahilingan na idagdag ka sa kanyang listahan ng mga kaibigan.
7 Tapikin + Idagdag. Nasa kanan ng pangalan ng contact. Ang tao ay idaragdag sa iyong listahan ng mga kaibigan at padadalhan ka niya ng isang kahilingan na idagdag ka sa kanyang listahan ng mga kaibigan. - Ulitin ang inilarawan na mga aksyon sa bawat contact, sa kanan kung saan mayroong isang pagpipiliang "Magdagdag".
- Tandaan na hindi makikita ng mga gumagamit ang iyong mga snap kung wala ka sa listahan ng kanilang mga kaibigan.
 8 Bumalik sa homepage ng Snapchat. I-double tap ang "" sa kaliwang sulok sa itaas ng screen, at pagkatapos ay tapikin ang "X" sa kaliwang sulok sa itaas ng screen.
8 Bumalik sa homepage ng Snapchat. I-double tap ang "" sa kaliwang sulok sa itaas ng screen, at pagkatapos ay tapikin ang "X" sa kaliwang sulok sa itaas ng screen.
Bahagi 3 ng 11: Paano Lumikha ng isang Snap
 1 Hanapin ang bagay na nais mong kunan ng larawan o video na snap ng. Halimbawa, maaari kang kumuha ng litrato ng iyong mukha o ng kalye.
1 Hanapin ang bagay na nais mong kunan ng larawan o video na snap ng. Halimbawa, maaari kang kumuha ng litrato ng iyong mukha o ng kalye.  2 Lumipat sa ibang camera kung kinakailangan. Kung ang iyong telepono ay may dalawang camera, lumipat sa pagitan ng mga ito sa pamamagitan ng pag-click sa icon na hugis-kamera sa kanang sulok sa itaas ng screen.
2 Lumipat sa ibang camera kung kinakailangan. Kung ang iyong telepono ay may dalawang camera, lumipat sa pagitan ng mga ito sa pamamagitan ng pag-click sa icon na hugis-kamera sa kanang sulok sa itaas ng screen.  3 I-click ang pindutan ng Capture. Ang bilog na pindutan na ito ay nasa ilalim ng screen. Ang tinuturo ng camera ay kunan ng larawan.
3 I-click ang pindutan ng Capture. Ang bilog na pindutan na ito ay nasa ilalim ng screen. Ang tinuturo ng camera ay kunan ng larawan. - Upang magrekord ng isang video, pindutin nang matagal ang pindutan ng Capture at pagkatapos ay pakawalan ito kapag nagrekord ka ng isang video.
 4 Mag-click sa Xupang alisin ang snap. Nasa itaas na kaliwang sulok ng iyong screen.
4 Mag-click sa Xupang alisin ang snap. Nasa itaas na kaliwang sulok ng iyong screen.  5 Tukuyin kung gaano katagal dapat ipakita ang snap sa screen. I-click ang icon ng stopwatch sa kanang bahagi ng screen, at pagkatapos ay piliin ang bilang ng mga segundo. Maaari mo ring i-tap ang simbolo ng infinity upang mapanatili ang snap sa screen hanggang sa isara mo ito.
5 Tukuyin kung gaano katagal dapat ipakita ang snap sa screen. I-click ang icon ng stopwatch sa kanang bahagi ng screen, at pagkatapos ay piliin ang bilang ng mga segundo. Maaari mo ring i-tap ang simbolo ng infinity upang mapanatili ang snap sa screen hanggang sa isara mo ito. - Kung kinunan mo ng isang video, ang pagpipiliang ito ay hindi lilitaw; sa halip, pindutin ang "1" o ang infinity na simbolo sa kanang bahagi ng screen upang tukuyin kung i-play ang video nang isang beses o i-loop ito.
 6 I-save ang iglap (kung nais mo). Upang mai-save ang iglap bago i-edit ito, mag-click sa pababang arrow na icon sa ibabang kaliwang sulok ng screen.
6 I-save ang iglap (kung nais mo). Upang mai-save ang iglap bago i-edit ito, mag-click sa pababang arrow na icon sa ibabang kaliwang sulok ng screen.
Bahagi 4 ng 11: Paano Mag-apply ng Mga Filter
 1 Lumikha ng isang iglap.
1 Lumikha ng isang iglap. 2 Magdagdag ng isang filter. Mag-scroll pakaliwa o pakanan sa listahan ng filter na matatagpuan sa ilalim ng screen (sa paligid ng pindutan ng Capture) upang matingnan ang mga magagamit na mga filter. Ang ilan sa mga filter ay nagdagdag ng panrehiyon o pana-panahong impormasyon, habang ang iba ay binabago lamang ang kulay ng iglap.
2 Magdagdag ng isang filter. Mag-scroll pakaliwa o pakanan sa listahan ng filter na matatagpuan sa ilalim ng screen (sa paligid ng pindutan ng Capture) upang matingnan ang mga magagamit na mga filter. Ang ilan sa mga filter ay nagdagdag ng panrehiyon o pana-panahong impormasyon, habang ang iba ay binabago lamang ang kulay ng iglap. - Kung nag-shoot ka ng isang video, maaari kang pumili ng mga filter na nagbabago sa bilis ng pag-playback.
 3 Magdagdag ng ilang teksto. Pindutin ang "T" sa kanang sulok sa itaas ng screen, pumili ng isang uri ng teksto (halimbawa, "Malaki") at ipasok ang iyong teksto.
3 Magdagdag ng ilang teksto. Pindutin ang "T" sa kanang sulok sa itaas ng screen, pumili ng isang uri ng teksto (halimbawa, "Malaki") at ipasok ang iyong teksto. - Maaari mo ring baguhin ang kulay ng teksto. Upang magawa ito, ilipat ang slider kasama ang patayong color bar sa kanang itaas ng screen ng Text.
- Ang naidagdag na teksto ay maaaring ma-drag sa ibang snap point.
 4 Magdagdag ng isang guhit. I-click ang icon
4 Magdagdag ng isang guhit. I-click ang icon  sa kanang bahagi ng screen, at pagkatapos ay i-slide ang iyong daliri sa screen upang gumuhit ng isang larawan.
sa kanang bahagi ng screen, at pagkatapos ay i-slide ang iyong daliri sa screen upang gumuhit ng isang larawan. - Upang baguhin ang kulay ng larawan, ilipat ang slider kasama ang patayong color bar sa kanang bahagi ng screen.
- Upang matanggal ang pagguhit, i-tap ang bilog na arrow sa kaliwa ng icon na lapis.
- Kung mayroong isang emoticon sa ilalim ng color bar, i-tap ito upang baguhin ang "kulay" ng larawan sa isang pana-panahong tema (halimbawa, maaari kang magdagdag ng mga Santa Claus emoticon sa mga pista opisyal ng Bagong Taon).
 5 Magdagdag ng sticker. I-tap ang icon ng mga sticker (ang hugis-parisukat na icon ng sticky note paper) sa kanang bahagi ng screen, i-tap ang tab sa ilalim ng screen upang pumili ng kategorya ng sticker, at pagkatapos ay i-tap ang sticker na gusto mo.
5 Magdagdag ng sticker. I-tap ang icon ng mga sticker (ang hugis-parisukat na icon ng sticky note paper) sa kanang bahagi ng screen, i-tap ang tab sa ilalim ng screen upang pumili ng kategorya ng sticker, at pagkatapos ay i-tap ang sticker na gusto mo. - Maaaring i-drag ang sticker sa ibang snap point.
- Kung ang iyong aparato ay mayroong Bitmoji app, na nauugnay sa Snapchat, maaari kang magdagdag ng Bitmoji sa halip na isang sticker.
- Upang pumili ng isang klasikong sticker (halimbawa, petsa, oras, kasalukuyang temperatura), mag-click sa tab na may icon na bituin sa ilalim ng screen.
 6 Trim the snap. Mag-click sa icon ng gunting at i-drag ang paligid ng lugar ng snap na nais mong gumawa ng isang sticker. Ngayon ay maaari mong i-drag ang nakabalangkas na bahagi ng snap.
6 Trim the snap. Mag-click sa icon ng gunting at i-drag ang paligid ng lugar ng snap na nais mong gumawa ng isang sticker. Ngayon ay maaari mong i-drag ang nakabalangkas na bahagi ng snap. - Upang ma-access ang mga pasadyang sticker, i-tap ang icon ng mga sticker at pagkatapos ay i-tap ang icon na gunting sa ilalim ng screen.
Bahagi 5 ng 11: Paano Magpadala ng isang Snap
 1 Repasuhin ang iglap. Tiyaking na-edit mo ito nang maayos at walang kompromiso o personal na impormasyon dito na hindi mo nais na ibahagi sa ibang mga tao.
1 Repasuhin ang iglap. Tiyaking na-edit mo ito nang maayos at walang kompromiso o personal na impormasyon dito na hindi mo nais na ibahagi sa ibang mga tao.  2 I-click ang "Isumite"
2 I-click ang "Isumite"  . Ang bilog na pindutan na ito, na hugis tulad ng isang puting papel na eroplano sa isang asul na background, ay nasa kanang sulok sa ibaba ng screen. Ang isang listahan ng iyong mga kaibigan sa Snapchat ay magbubukas.
. Ang bilog na pindutan na ito, na hugis tulad ng isang puting papel na eroplano sa isang asul na background, ay nasa kanang sulok sa ibaba ng screen. Ang isang listahan ng iyong mga kaibigan sa Snapchat ay magbubukas.  3 Piliin ang mga tatanggap. Mag-click sa pangalan ng bawat tao na nais mong magpadala ng isang iglap.
3 Piliin ang mga tatanggap. Mag-click sa pangalan ng bawat tao na nais mong magpadala ng isang iglap.  4 Magdagdag ng isang iglap sa iyong kwento (kung gusto mo). Upang gawing magagamit ang snap sa lahat ng iyong mga kaibigan sa loob ng 24 na oras, i-click ang "Aking Kwento" sa kaliwang sulok sa itaas ng screen.
4 Magdagdag ng isang iglap sa iyong kwento (kung gusto mo). Upang gawing magagamit ang snap sa lahat ng iyong mga kaibigan sa loob ng 24 na oras, i-click ang "Aking Kwento" sa kaliwang sulok sa itaas ng screen. - Ang isang iglap ay maaaring maipadala sa parehong mga kaibigan at sa iyong kuwento nang sabay.
 5 I-click ang "Isumite"
5 I-click ang "Isumite"  . Nasa kanang sulok sa ibaba ng iyong screen. Ihahatid ang iglap at dadalhin ka sa pahina ng chat.
. Nasa kanang sulok sa ibaba ng iyong screen. Ihahatid ang iglap at dadalhin ka sa pahina ng chat. - Ang mga ipinadala na snap ay minarkahan ng mga icon sa anyo ng mga puno ng mga tatsulok. Kapag tiningnan ng tatanggap ang iglap, ang icon ay magiging isang bukas na tatsulok.
Bahagi 6 ng 11: Paano Gumamit ng Mga Lente
 1 Bumalik sa homepage ng Snapchat. Upang magawa ito, i-click ang pindutang "Capture" sa ilalim ng pahina ng chat.
1 Bumalik sa homepage ng Snapchat. Upang magawa ito, i-click ang pindutang "Capture" sa ilalim ng pahina ng chat.  2 Lumipat sa isa pang camera (kung kinakailangan). Mag-click sa icon na hugis-kamera sa kanang sulok sa itaas ng screen - upang maisaaktibo ang ilang mga Lensa, dapat na ituro ang camera sa mukha ng tao.
2 Lumipat sa isa pang camera (kung kinakailangan). Mag-click sa icon na hugis-kamera sa kanang sulok sa itaas ng screen - upang maisaaktibo ang ilang mga Lensa, dapat na ituro ang camera sa mukha ng tao.  3 Ituro ang camera sa paksa. Halimbawa, sa isang mukha o bagay na nais mong ilapat ang Lens (ang lens ay nagdaragdag ng dalawang-dimensional o three-dimensional na epekto).
3 Ituro ang camera sa paksa. Halimbawa, sa isang mukha o bagay na nais mong ilapat ang Lens (ang lens ay nagdaragdag ng dalawang-dimensional o three-dimensional na epekto).  4 Mag-tap kahit saan sa screen. Magtutuon muli ang camera at lilitaw ang isang listahan ng mga magagamit na Lensa sa ilalim ng screen.
4 Mag-tap kahit saan sa screen. Magtutuon muli ang camera at lilitaw ang isang listahan ng mga magagamit na Lensa sa ilalim ng screen.  5 Piliin ang Lens. Upang magawa ito, mag-scroll sa listahan ng mga magagamit na Lensa sa ilalim ng screen.
5 Piliin ang Lens. Upang magawa ito, mag-scroll sa listahan ng mga magagamit na Lensa sa ilalim ng screen. - Ang isang tanyag na Lens ay ang pagpapalitan ng mga mukha sa pagitan ng dalawang tao na ipinapakita sa screen.
 6 Magbayad ng pansin sa mga pahiwatig na ayon sa konteksto. Ang ilang mga lente ay nagdaragdag ng sobrang epekto, tulad ng pagbukas ng iyong bibig. Sundin ang mga prompt sa onscreen (halimbawa, "Buksan ang iyong bibig" o "Lumipat ng camera") upang masiyahan sa lahat ng mga epekto ng napiling Lens.
6 Magbayad ng pansin sa mga pahiwatig na ayon sa konteksto. Ang ilang mga lente ay nagdaragdag ng sobrang epekto, tulad ng pagbukas ng iyong bibig. Sundin ang mga prompt sa onscreen (halimbawa, "Buksan ang iyong bibig" o "Lumipat ng camera") upang masiyahan sa lahat ng mga epekto ng napiling Lens.  7 Pindutin nang matagal ang pindutan ng Capture. Dadalhin nito ang isang snap ng larawan o magre-record ng isang video snap gamit ang napiling Lens.
7 Pindutin nang matagal ang pindutan ng Capture. Dadalhin nito ang isang snap ng larawan o magre-record ng isang video snap gamit ang napiling Lens. - Kung magpasya kang mag-record ng isang video, bitawan ang pindutan ng Capture kapag tapos na.
 8 Magpadala ng isang iglap. Sa sandaling nasuri mo at naaprubahan ang snap, ipadala ito sa maraming mga tatanggap hangga't maaari.
8 Magpadala ng isang iglap. Sa sandaling nasuri mo at naaprubahan ang snap, ipadala ito sa maraming mga tatanggap hangga't maaari.
Bahagi 7 ng 11: Paano tingnan ang mga snap ng ibang tao
 1 Pumunta sa homepage ng Snapchat. Ang pahinang ito ay nakabukas ang camera.
1 Pumunta sa homepage ng Snapchat. Ang pahinang ito ay nakabukas ang camera.  2 I-click ang Mga Chat. Ang icon ng cloud ng pagsasalita na ito ay matatagpuan sa ibabang kaliwang sulok ng screen.
2 I-click ang Mga Chat. Ang icon ng cloud ng pagsasalita na ito ay matatagpuan sa ibabang kaliwang sulok ng screen. - Maaari ka ring mag-swipe mula kaliwa hanggang kanan sa buong screen.
 3 Humanap ng mga bagong snap. Kung ang isang pula o lila na cube icon ay lilitaw sa ilalim ng pangalan ng isang tao, nakatanggap ka ng isang iglap mula sa taong iyon. Mag-click sa icon na ito upang buksan ang snap.
3 Humanap ng mga bagong snap. Kung ang isang pula o lila na cube icon ay lilitaw sa ilalim ng pangalan ng isang tao, nakatanggap ka ng isang iglap mula sa taong iyon. Mag-click sa icon na ito upang buksan ang snap. - Ang mga bagong snap ng teksto ay minarkahan ng isang asul na icon ng ulap ng pagsasalita sa ibaba ng pangalan ng nagpadala ng snap.
 4 Sagutin ang iglap. I-double tap ang pangalan ng isang tao upang buksan ang camera, kumuha ng isang iglap at i-tap ang Ipadala upang magpadala ng isang snap sa taong iyon lamang.
4 Sagutin ang iglap. I-double tap ang pangalan ng isang tao upang buksan ang camera, kumuha ng isang iglap at i-tap ang Ipadala upang magpadala ng isang snap sa taong iyon lamang.
Bahagi 8 ng 11: Paano Makikita ang Mga Kwento
- 1 Tapikin ang tab Kwento. Nasa tuktok ito ng screen (sa kaliwa ng tab na Mga Chat). Ang isang listahan ng kasalukuyang mga pampublikong snap ng iyong mga kaibigan ay magbubukas.
- 2 I-browse ang mga magagamit na kwento. Kung ang isang asul na bilog ay lilitaw sa kaliwa ng pangalan ng isang tao, ang taong iyon ay nag-post ng isang kwento na hindi mo pa nakikita.
 3 Pumili ng kwento. I-click ang asul na bilog na icon sa kaliwa ng pangalan ng tao upang matingnan ang kwento. Sa ganitong paraan maaari mong matingnan ang mga bagong kwento at ang mga nabuksan mo na.
3 Pumili ng kwento. I-click ang asul na bilog na icon sa kaliwa ng pangalan ng tao upang matingnan ang kwento. Sa ganitong paraan maaari mong matingnan ang mga bagong kwento at ang mga nabuksan mo na. - Upang pumunta sa susunod na kwento, mag-click sa kanang bahagi ng screen; upang bumalik sa nakaraang kwento, mag-click sa kaliwang bahagi ng screen.
- Mag-swipe pababa sa isang bukas na kuwento upang isara ito at bumalik sa pahina ng Mga Kwento.
 4 Pumunta sa pahina ng Tuklasin. I-tap ang pindutan ng Capture sa ilalim ng screen, pagkatapos ay mag-swipe mula kanan pakanan upang buksan ang pahina ng Tuklasin.
4 Pumunta sa pahina ng Tuklasin. I-tap ang pindutan ng Capture sa ilalim ng screen, pagkatapos ay mag-swipe mula kanan pakanan upang buksan ang pahina ng Tuklasin.  5 I-browse ang mga magagamit na kwento. Naglalaman ang pahina ng Discover ng mga balita sa Snapchat, mga snap ng komunidad, at mga kwento ng gumagamit mula sa buong mundo.
5 I-browse ang mga magagamit na kwento. Naglalaman ang pahina ng Discover ng mga balita sa Snapchat, mga snap ng komunidad, at mga kwento ng gumagamit mula sa buong mundo.  6 Pumili ng kwento. Mag-click sa isang kwento upang mapanood ito.
6 Pumili ng kwento. Mag-click sa isang kwento upang mapanood ito. - 7 Mag-subscribe sa channel. Kung nakakita ka ng feed ng interes sa pahina ng Tuklasin, pindutin nang matagal ito upang buksan ang pop-up na menu kung saan mo pinili ang Mag-subscribe. Mula ngayon, ang mga bagong post mula sa napiling channel ay ipapakita sa tab na Mga Subscription sa tuktok ng pahina ng Tuklasin.
 8 Pumunta sa pahina ng mga chat. Upang magawa ito, i-swipe ang screen mula kaliwa hanggang kanan nang dalawang beses.
8 Pumunta sa pahina ng mga chat. Upang magawa ito, i-swipe ang screen mula kaliwa hanggang kanan nang dalawang beses.
Bahagi 9 ng 11: Paano gamitin ang chat
 1 Pumili ng contact. Mag-tap sa contact na gusto mong makipag-chat. Ang isang pahina ng chat na may contact na ito ay magbubukas.
1 Pumili ng contact. Mag-tap sa contact na gusto mong makipag-chat. Ang isang pahina ng chat na may contact na ito ay magbubukas. - Maaari itong magawa kapwa sa tab na "Mga Kuwento" at sa tab na "Mga Chat".
- Kung hindi mo mahanap ang contact na gusto mo, mag-click sa speech cloud icon sa kanang sulok sa itaas ng screen, mag-scroll pababa sa pahina, hanapin ang contact na gusto mo, i-tap ito at i-click ang Chat.
 2 Ipasok ang iyong mensahe at pindutin ang "Ipadala" sa iyong keyboard (ang key na ito ay maaaring minarkahan bilang "Enter" o isang checkmark na icon).
2 Ipasok ang iyong mensahe at pindutin ang "Ipadala" sa iyong keyboard (ang key na ito ay maaaring minarkahan bilang "Enter" o isang checkmark na icon).- Kapag sinimulan mong i-type ang iyong mensahe, ipapakita ng aparato ng napiling kaibigan ang pagta-type ng [Iyong pangalan] ”(kung ang kaibigan ay pinagana ang mga notification sa Snapchat).
 3 Magpadala ng larawan mula sa iyong telepono. I-click ang Larawan icon sa itaas ng kaliwang sulok ng keyboard, piliin ang larawan na gusto mo, at i-click ang Isumite sa kanang ibabang sulok.
3 Magpadala ng larawan mula sa iyong telepono. I-click ang Larawan icon sa itaas ng kaliwang sulok ng keyboard, piliin ang larawan na gusto mo, at i-click ang Isumite sa kanang ibabang sulok. - Upang mag-edit ng larawan, mag-click sa icon
 .
.
- Upang mag-edit ng larawan, mag-click sa icon
 4 Magpasok ng isang emoticon sa iyong mensahe. Mag-click sa icon ng emoji sa itaas ng kanang sulok sa itaas ng keyboard at piliin ang emoji o Bitmoji na gusto mo.
4 Magpasok ng isang emoticon sa iyong mensahe. Mag-click sa icon ng emoji sa itaas ng kanang sulok sa itaas ng keyboard at piliin ang emoji o Bitmoji na gusto mo. - Upang matingnan ang iba't ibang mga kategorya ng mga emoticon, mag-click sa iba't ibang mga tab sa ilalim ng screen.
 5 Tumawag sa boses o video. Upang magawa ito, mag-click sa icon sa anyo ng isang telepono o isang video camera - kung sinasagot ng contact ang tawag, maaari mo siyang makausap.
5 Tumawag sa boses o video. Upang magawa ito, mag-click sa icon sa anyo ng isang telepono o isang video camera - kung sinasagot ng contact ang tawag, maaari mo siyang makausap.  6 Magpadala ng isang iglap sa iyong kasosyo sa chat. Pindutin ang pindutan ng bilog na "Capture", na matatagpuan sa gitna sa itaas ng keyboard, at pagkatapos ay kumuha, mag-edit at magpadala ng isang iglap (tulad ng dati).
6 Magpadala ng isang iglap sa iyong kasosyo sa chat. Pindutin ang pindutan ng bilog na "Capture", na matatagpuan sa gitna sa itaas ng keyboard, at pagkatapos ay kumuha, mag-edit at magpadala ng isang iglap (tulad ng dati).
Bahagi 10 ng 11: Paano Lumikha ng isang Pangkat
- 1 Tapikin ang tab Mga Pangkat. Mahahanap mo ito sa kaliwa sa ilalim ng seksyong "Mga Chat".
- 2 Tapikin Upang lumikha ng isang pangkat. Ang asul na pindutan na ito ay nasa gitna ng pahina. Ang isang listahan ng iyong mga kaibigan sa Snapchat ay magbubukas.
- 3 Pumili ng mga contact. Mag-click sa pangalan ng bawat tao na nais mong idagdag sa panggrupong chat.
- Maaari kang magdagdag ng hanggang sa 32 mga tao sa isang pangkat.
- 4 Tapikin Silid pang-usap. Ang asul na pindutan na ito ay matatagpuan sa ilalim ng screen. Ang pangkat ay malilikha.
- 5 Bigyan ng pangalan ang pangkat. Tapikin ang Pangalan ng Grupo sa tuktok ng screen, maglagay ng isang pangalan para sa pangkat at i-tap ang Tapos na (o ang
 sa Android).
sa Android). - 6 Makipag-chat sa mga miyembro ng pangkat. Gawin ito tulad ng dati. Maaari ka ring pumili ng panggrupong chat sa tab na "Mga Chat".
- Hindi tulad ng mga regular na chat, nai-save ang mga panggrupong chat.
Bahagi 11 ng 11: Paghahanap ng Mga Lokasyon sa Pakikipag-ugnay
- 1 Pumunta sa home screen ng Snapchat. I-tap ang bilog na pindutan ng Capture sa ilalim ng screen, o mag-swipe pakanan pakaliwa sa buong screen.
- 2 Mag-swipe pababa mula sa gitna ng screen. Magbubukas ang isang mapa na nagpapakita ng iyong kasalukuyang lokasyon, pati na rin isang listahan ng mga kamakailang lokasyon ng iyong mga kaibigan.
- 3 Tingnan ang mga lokasyon ng iyong mga kaibigan. Mag-scroll sa iyong listahan ng mga kaibigan upang makita kung saan nagsimula ang Snapchat.
- Maaari mo ring i-click sa mapa at palakihin ito upang makita ang aktibidad ng mga kaibigan na malapit sa iyo. Bukod dito, ipapakita ng screen ang mga kaganapan na nakarehistro sa Snapchat at magaganap malapit sa iyo.
- 4 I-on ang pagbabahagi ng lokasyon. I-click ang "Mga Setting"
 sa kanang sulok sa itaas ng screen, at pagkatapos ay mag-click sa may kulay na slider sa tabi ng pagpipiliang "Stealth Mode". Sa kasong ito, makikita ng iyong mga kaibigan kung nasaan ka.
sa kanang sulok sa itaas ng screen, at pagkatapos ay mag-click sa may kulay na slider sa tabi ng pagpipiliang "Stealth Mode". Sa kasong ito, makikita ng iyong mga kaibigan kung nasaan ka. - Kung ang slider na "Stealth Mode" ay kulay-abo o puti, ang iyong lokasyon ay bukas na. Upang isara ang pag-access, i-tap ang slider, pagkatapos ay tapikin ang Bago I-shutdown kapag na-prompt.
- Gawin lamang ito kung nais mong ibahagi ang iyong lokasyon sa iyong mga kaibigan. Upang mapanatili ang privacy, huwag paganahin ang pagpipiliang ito.
Mga Tip
- Upang matingnan muli ang snap, pindutin at hawakan ito kaagad pagkatapos makita ito. Tandaan na maaari mo lamang matingnan muli ang isang Snap nang isang beses.
- Tanggalin ang kwento kung hindi mo nais na magamit ito sa loob ng 24 na oras.
Mga babala
- Dahil lamang sa magagamit ang mga snap para sa isang tiyak na tagal ng oras ay hindi nangangahulugang ang mga ito ay hindi nagpapakilala o ligtas. Mayroong mga application na nagtatago ng mga abiso na ang ilang mga gumagamit ay kumuha ng isang screenshot ng iyong snap. Huwag magpadala ng mga snap sa mga hindi kilalang tao.