May -Akda:
Carl Weaver
Petsa Ng Paglikha:
27 Pebrero 2021
I -Update Ang Petsa:
1 Hulyo 2024

Nilalaman
- Mga hakbang
- Paraan 1 ng 3: Paano baguhin ang laki ng isang solong artboard
- Paraan 2 ng 3: Paano baguhin ang laki ng maramihang mga artboard
- Paraan 3 ng 3: Paano baguhin ang laki ng artboard upang magkasya ang larawan
- Mga Tip
- Mga babala
Ipapakita sa iyo ng artikulong ito kung paano baguhin ang laki ang iyong artboard sa Adobe Illustrator.
Mga hakbang
Paraan 1 ng 3: Paano baguhin ang laki ng isang solong artboard
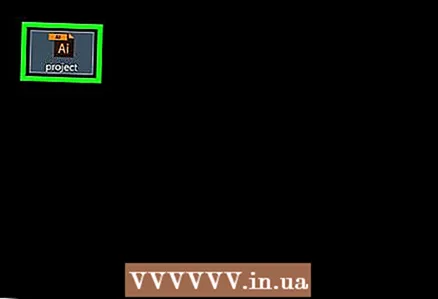 1 Buksan ang iyong proyekto sa Illustrator. Upang magawa ito, mag-double click dito. Buksan ang iyong proyekto sa Illustrator upang baguhin ang laki ng iyong artboard.
1 Buksan ang iyong proyekto sa Illustrator. Upang magawa ito, mag-double click dito. Buksan ang iyong proyekto sa Illustrator upang baguhin ang laki ng iyong artboard.  2 Hanapin ang artboard na gusto mo. Sa panel sa kanang bahagi ng pahina, hanapin ang pangalan ng artboard na gusto mo.
2 Hanapin ang artboard na gusto mo. Sa panel sa kanang bahagi ng pahina, hanapin ang pangalan ng artboard na gusto mo. - Kung ang panel na ito ay hindi aktibo, buksan ang Window menu (sa tuktok ng window) at piliin ang Artboard mula rito.
 3 I-double click ang icon na Artboard. Ito ay isang simbolo ng + (plus) sa kanan ng pangalan ng artboard. Magbubukas ang isang pop-up window.
3 I-double click ang icon na Artboard. Ito ay isang simbolo ng + (plus) sa kanan ng pangalan ng artboard. Magbubukas ang isang pop-up window. 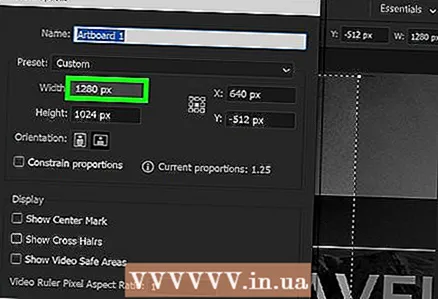 4 Baguhin ang lapad ng artboard. Upang magawa ito, baguhin ang numero sa patlang na "Lapad".
4 Baguhin ang lapad ng artboard. Upang magawa ito, baguhin ang numero sa patlang na "Lapad".  5 Baguhin ang taas ng artboard. Upang magawa ito, baguhin ang numero sa patlang na "Taas".
5 Baguhin ang taas ng artboard. Upang magawa ito, baguhin ang numero sa patlang na "Taas".  6 Mag-click sa OK lang. Ang pindutan na ito ay nasa ilalim ng window. Ang mga pagbabago ay nai-save at ang artboard ay nabago ang laki.
6 Mag-click sa OK lang. Ang pindutan na ito ay nasa ilalim ng window. Ang mga pagbabago ay nai-save at ang artboard ay nabago ang laki. - Upang muling iposisyon ang isang larawan sa artboard, piliin ang larawan, at pagkatapos ay i-drag ang lilitaw na tuldok na linya.
Paraan 2 ng 3: Paano baguhin ang laki ng maramihang mga artboard
 1 Buksan ang iyong proyekto sa Illustrator. Upang magawa ito, mag-double click dito. Buksan ang iyong proyekto sa Illustrator upang baguhin ang laki ng iyong artboard.
1 Buksan ang iyong proyekto sa Illustrator. Upang magawa ito, mag-double click dito. Buksan ang iyong proyekto sa Illustrator upang baguhin ang laki ng iyong artboard.  2 Piliin ang nais na mga artboard. Sa panel ng Artboards sa kanang bahagi ng pahina, mahahanap mo ang isang listahan ng iyong mga artboard; hawakan Ctrl (Windows) o ⌘ Utos (Mac) at mag-click sa bawat nais na artboard.
2 Piliin ang nais na mga artboard. Sa panel ng Artboards sa kanang bahagi ng pahina, mahahanap mo ang isang listahan ng iyong mga artboard; hawakan Ctrl (Windows) o ⌘ Utos (Mac) at mag-click sa bawat nais na artboard. - Kung ang panel na ito ay hindi aktibo, buksan ang Window menu (sa tuktok ng window) at piliin ang Artboard mula rito.
 3 Mag-click sa ⇧ Paglipat+O. Ang mga napiling artboard ay pinili, at ang kanilang mga laki ay ipinapakita sa tuktok ng window.
3 Mag-click sa ⇧ Paglipat+O. Ang mga napiling artboard ay pinili, at ang kanilang mga laki ay ipinapakita sa tuktok ng window.  4 Baguhin ang laki ng iyong mga artboard. Ipasok ang mga sukat na gusto mo sa mga "W" (lapad) o "H" (taas) na mga kahon sa tuktok ng pahina.
4 Baguhin ang laki ng iyong mga artboard. Ipasok ang mga sukat na gusto mo sa mga "W" (lapad) o "H" (taas) na mga kahon sa tuktok ng pahina. - Upang muling iposisyon ang isang larawan sa artboard, piliin ang larawan, at pagkatapos ay i-drag ang lilitaw na tuldok na linya.
Paraan 3 ng 3: Paano baguhin ang laki ng artboard upang magkasya ang larawan
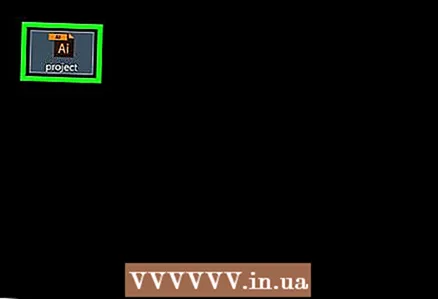 1 Buksan ang iyong proyekto sa Illustrator. Upang magawa ito, mag-double click dito. Buksan ang iyong proyekto sa Illustrator upang baguhin ang laki ng iyong artboard.
1 Buksan ang iyong proyekto sa Illustrator. Upang magawa ito, mag-double click dito. Buksan ang iyong proyekto sa Illustrator upang baguhin ang laki ng iyong artboard.  2 Buksan ang menu Isang bagay. Matatagpuan ito sa tuktok ng window.
2 Buksan ang menu Isang bagay. Matatagpuan ito sa tuktok ng window.  3 Pakipili Mga Artboard. Nasa ilalim ito ng menu. Magbubukas ang isang bagong menu.
3 Pakipili Mga Artboard. Nasa ilalim ito ng menu. Magbubukas ang isang bagong menu.  4 Mag-click sa Pagkasyahin sa mga hangganan ng paglalarawan. Ang pagpipiliang ito ay nasa bagong menu. Ang artboard ay baguhin ang laki upang magkasya sa imahe.
4 Mag-click sa Pagkasyahin sa mga hangganan ng paglalarawan. Ang pagpipiliang ito ay nasa bagong menu. Ang artboard ay baguhin ang laki upang magkasya sa imahe. - Kung may kasamang maraming mga artboard ang proyekto, ang bawat lugar ay babaguhin ang laki.
Mga Tip
- Huwag lituhin ang artboard sa canvas, na tinatawag ding workspace. Naglalaman ang canvas ng lahat ng mga artboard.
Mga babala
- Sa kaibahan sa laki ng artboard, ang laki ng canvas sa Illustrator ay 227 by 227 pulgada (577 by 577 cm). Hindi maaaring baguhin ang laki ng canvas.



