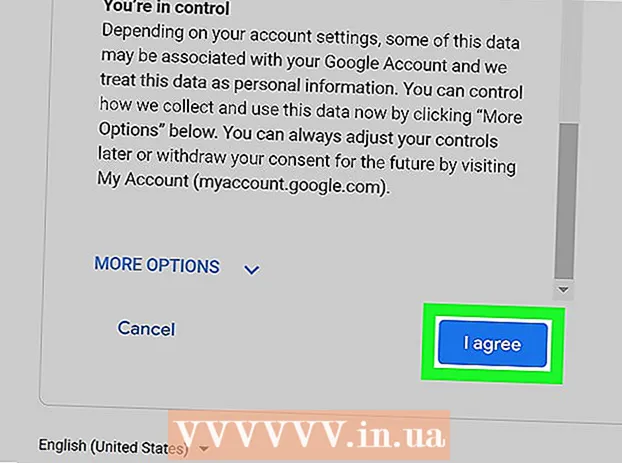May -Akda:
Ellen Moore
Petsa Ng Paglikha:
16 Enero 2021
I -Update Ang Petsa:
1 Hulyo 2024

Nilalaman
Sa artikulong ito, ipapakita namin sa iyo kung paano ihinto ang awtomatikong pag-sync ng mga file at folder sa pagitan ng Google Drive at ng hard drive ng iyong computer. Maaari itong magawa gamit ang web browser ng iyong computer.
Mga hakbang
Paraan 1 ng 2: Mga tukoy na folder
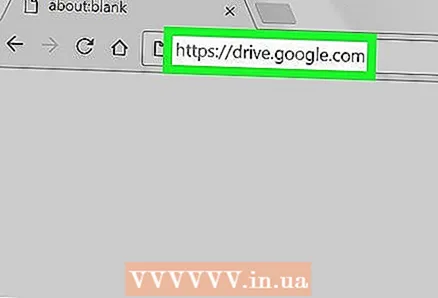 1 Pumunta sa pahina Google Drive sa isang web browser. Ipasok ang drive.google.com sa address bar at pindutin ang key ↵ Ipasok o ⏎ Bumalik.
1 Pumunta sa pahina Google Drive sa isang web browser. Ipasok ang drive.google.com sa address bar at pindutin ang key ↵ Ipasok o ⏎ Bumalik. - Kung hindi ka pa naka-log in, ipasok ang iyong email / numero ng telepono at i-click ang Susunod, pagkatapos ay ipasok ang iyong password at i-click ang Susunod.
 2 I-click ang icon
2 I-click ang icon  sa kanang sulok sa ibabang bahagi. Lilitaw ang window ng pag-backup at pag-sync.
sa kanang sulok sa ibabang bahagi. Lilitaw ang window ng pag-backup at pag-sync. - Lilitaw lamang ang icon na ito sa panahon ng pagsabay. Kung walang icon, i-upload ang bagong file sa Disk.
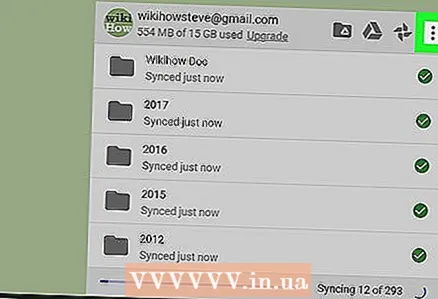 3 I-click ang icon ⋮ sa window ng pag-sync. Mahahanap mo ito sa kanang sulok sa itaas ng window ng pag-sync. Ang isang menu na may mga pagpipilian sa pag-sync ay magbubukas.
3 I-click ang icon ⋮ sa window ng pag-sync. Mahahanap mo ito sa kanang sulok sa itaas ng window ng pag-sync. Ang isang menu na may mga pagpipilian sa pag-sync ay magbubukas.  4 Mag-click sa I-pause Nasa listahan. Ang kasalukuyang proseso ng pagsasabay ay mai-pause.
4 Mag-click sa I-pause Nasa listahan. Ang kasalukuyang proseso ng pagsasabay ay mai-pause. - Upang ipagpatuloy ang proseso, i-click ang "Ipagpatuloy" sa parehong menu.
 5 Mag-click sa Mga setting sa menu ng pag-sync. Bubuksan ng isang bagong window ang mga setting ng pag-backup at pag-sync.
5 Mag-click sa Mga setting sa menu ng pag-sync. Bubuksan ng isang bagong window ang mga setting ng pag-backup at pag-sync.  6 Mag-click sa Mga setting ng Google Drive sa kaliwang pane ng window ng mga kagustuhan. Ang isang listahan ng lahat ng mga folder na nai-sync ay ipapakita.
6 Mag-click sa Mga setting ng Google Drive sa kaliwang pane ng window ng mga kagustuhan. Ang isang listahan ng lahat ng mga folder na nai-sync ay ipapakita. 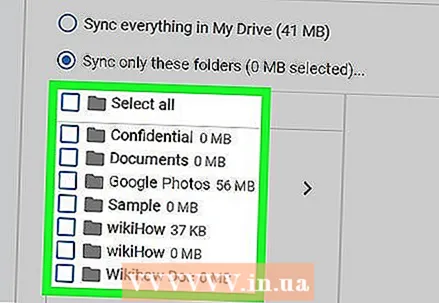 7 Alisan ng check ang kahon sa tabi ng nais na folder. Upang magawa ito, mag-click sa asul na checkbox sa tabi ng nais na folder at tiyakin na ang checkbox ay walang laman.
7 Alisan ng check ang kahon sa tabi ng nais na folder. Upang magawa ito, mag-click sa asul na checkbox sa tabi ng nais na folder at tiyakin na ang checkbox ay walang laman. - Ang mga folder na walang mga checkbox ay hindi mai-sync sa pagitan ng Disk at ng hard drive ng iyong computer.
- Ang mga checkbox na folder ay awtomatikong magsi-sync sa pagitan ng Disk at ng hard drive ng iyong computer.
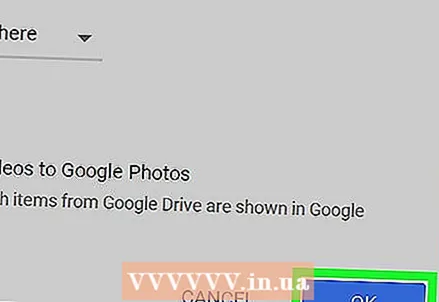 8 Mag-click sa OK lang. Mahahanap mo ang asul na pindutan na ito sa kanang ibabang sulok.Ang iyong mga pagbabago ay mai-save, at ang mga folder na walang mga checkbox ay hindi na mai-sync sa Drive.
8 Mag-click sa OK lang. Mahahanap mo ang asul na pindutan na ito sa kanang ibabang sulok.Ang iyong mga pagbabago ay mai-save, at ang mga folder na walang mga checkbox ay hindi na mai-sync sa Drive.
Paraan 2 ng 2: Lahat ng Pagsasabay
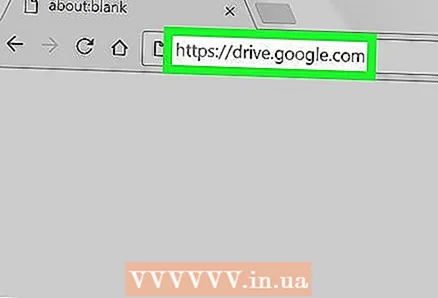 1 Pumunta sa pahina Google Drive sa isang web browser. Ipasok ang drive.google.com sa address bar at pindutin ang key ↵ Ipasok o ⏎ Bumalik.
1 Pumunta sa pahina Google Drive sa isang web browser. Ipasok ang drive.google.com sa address bar at pindutin ang key ↵ Ipasok o ⏎ Bumalik. - Kung hindi ka pa naka-log in, ipasok ang iyong email / numero ng telepono at i-click ang Susunod, pagkatapos ay ipasok ang iyong password at i-click ang Susunod.
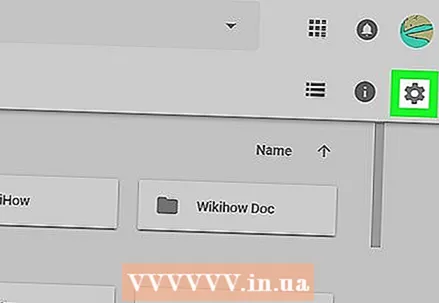 2 I-click ang icon
2 I-click ang icon  sa kanang sulok sa itaas sa ibaba ng iyong larawan sa profile. Magbubukas ang isang menu.
sa kanang sulok sa itaas sa ibaba ng iyong larawan sa profile. Magbubukas ang isang menu.  3 Mag-click sa Mga setting Nasa listahan. Magbubukas ang mga setting ng drive sa isang bagong window.
3 Mag-click sa Mga setting Nasa listahan. Magbubukas ang mga setting ng drive sa isang bagong window. 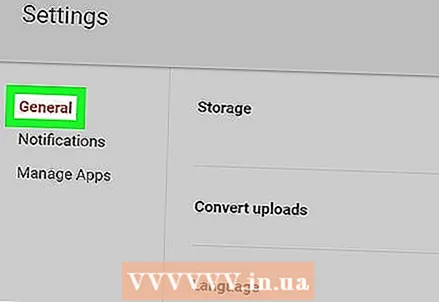 4 Mag-click sa Pangkalahatan. Mahahanap mo ang pagpipiliang ito sa tuktok ng kaliwang pane.
4 Mag-click sa Pangkalahatan. Mahahanap mo ang pagpipiliang ito sa tuktok ng kaliwang pane. 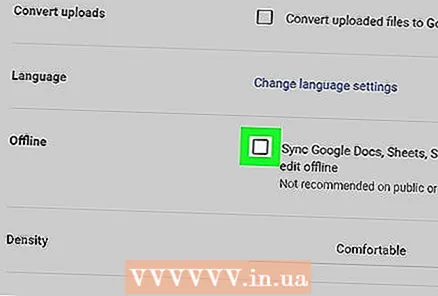 5 Alisan ng check ang kahon Offline. Kung pinagana ang pagpipiliang ito, ang mga file sa Yandex.Disk ay awtomatikong nai-synchronize sa hard drive ng iyong computer.
5 Alisan ng check ang kahon Offline. Kung pinagana ang pagpipiliang ito, ang mga file sa Yandex.Disk ay awtomatikong nai-synchronize sa hard drive ng iyong computer. 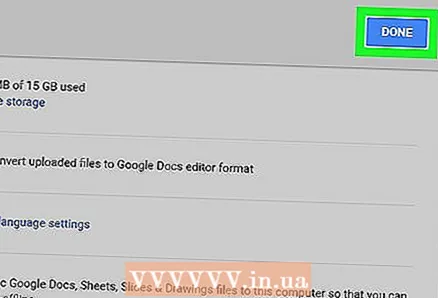 6 Mag-click sa Handa na. Mahahanap mo ang asul na pindutan na ito sa kanang sulok sa itaas. Ang mga pagbabagong nagawa ay nai-save.
6 Mag-click sa Handa na. Mahahanap mo ang asul na pindutan na ito sa kanang sulok sa itaas. Ang mga pagbabagong nagawa ay nai-save.