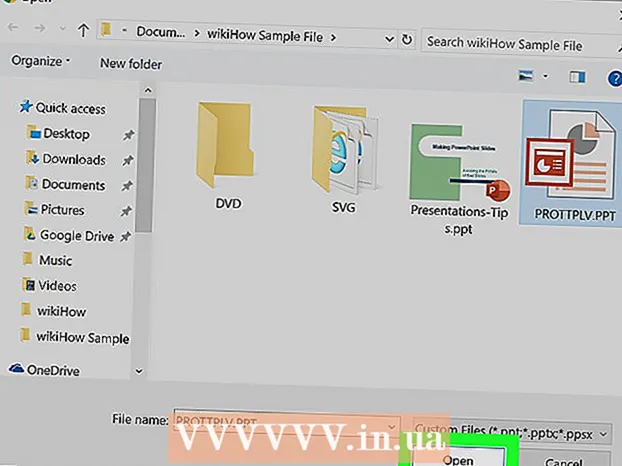May -Akda:
Ellen Moore
Petsa Ng Paglikha:
13 Enero 2021
I -Update Ang Petsa:
1 Hulyo 2024
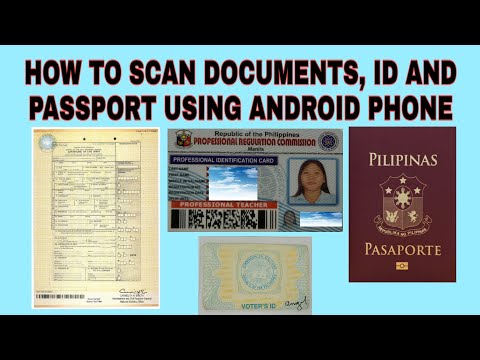
Nilalaman
- Mga hakbang
- Paraan 1 ng 4: Sa Windows
- Paraan 2 ng 4: Sa Mac OS X
- Paraan 3 ng 4: Sa iPhone
- Paraan 4 ng 4: Sa isang Android device
- Mga Tip
- Mga babala
Ipapakita sa iyo ng artikulong ito kung paano mag-scan ng mga dokumento sa iyong computer, smartphone, o tablet. Upang magawa ito sa iyong computer, gumamit ng isang nakakonektang scanner (o isang printer na may built-in na scanner). Sa iPhone, maaari mong gamitin ang built-in na Tala app, at sa Android, maaari mong gamitin ang pag-scan ng Google Drive app.
Mga hakbang
Paraan 1 ng 4: Sa Windows
 1 Ilagay ang dokumento sa mukha sa scanner. Tiyaking nakabukas ang scanner at nakakonekta sa iyong computer.
1 Ilagay ang dokumento sa mukha sa scanner. Tiyaking nakabukas ang scanner at nakakonekta sa iyong computer.  2 Buksan ang start menu
2 Buksan ang start menu  . Mag-click sa logo ng Windows sa ibabang kaliwang sulok ng screen.
. Mag-click sa logo ng Windows sa ibabang kaliwang sulok ng screen.  3 Sa panimulang menu ng paghahanap bar, uri fax at i-scan. Hahanapin nito ang Fax at Scan.
3 Sa panimulang menu ng paghahanap bar, uri fax at i-scan. Hahanapin nito ang Fax at Scan.  4 Mag-click sa Fax at I-scan. Mahahanap mo ang program na ito sa tuktok ng Start menu.
4 Mag-click sa Fax at I-scan. Mahahanap mo ang program na ito sa tuktok ng Start menu.  5 Mag-click sa Bago. Nasa kaliwang itaas na bahagi ng window ng Fax at Scan. Magbubukas ang isang bagong window.
5 Mag-click sa Bago. Nasa kaliwang itaas na bahagi ng window ng Fax at Scan. Magbubukas ang isang bagong window.  6 Piliin ang iyong scanner. Kung walang pangalan para sa iyong scanner sa tuktok ng window, o kung pumili ka ng ibang scanner, i-click ang Baguhin (sa kanang tuktok ng window) at pagkatapos ay piliin ang nais mong scanner.
6 Piliin ang iyong scanner. Kung walang pangalan para sa iyong scanner sa tuktok ng window, o kung pumili ka ng ibang scanner, i-click ang Baguhin (sa kanang tuktok ng window) at pagkatapos ay piliin ang nais mong scanner.  7 Piliin ang uri ng dokumento. Buksan ang drop-down na menu na "Profile" at piliin ang uri ng dokumento (halimbawa, "Larawan").
7 Piliin ang uri ng dokumento. Buksan ang drop-down na menu na "Profile" at piliin ang uri ng dokumento (halimbawa, "Larawan").  8 Tukuyin ang kulay ng dokumento. I-click ang drop-down na menu ng Format ng Kulay, at pagkatapos ay piliin ang Kulay o Itim at Puti. Ang scanner ay maaari ding magkaroon ng mga setting ng kulay.
8 Tukuyin ang kulay ng dokumento. I-click ang drop-down na menu ng Format ng Kulay, at pagkatapos ay piliin ang Kulay o Itim at Puti. Ang scanner ay maaari ding magkaroon ng mga setting ng kulay.  9 Piliin ang uri ng file. Mula sa drop-down na menu ng Uri ng File, piliin ang format ng file (halimbawa, PDF o JPG) kung saan mai-save ang panghuling file.
9 Piliin ang uri ng file. Mula sa drop-down na menu ng Uri ng File, piliin ang format ng file (halimbawa, PDF o JPG) kung saan mai-save ang panghuling file. - Inirerekumenda namin ang pagpili ng PDF kung nag-scan ka ng isang dokumento, hindi isang imahe.
 10 Baguhin ang iba pang mga parameter sa pahina. Nakasalalay sa scanner, maaaring magpakita ang pahina ng iba pang mga pagpipilian (halimbawa, Resolution) na maaari mong baguhin.
10 Baguhin ang iba pang mga parameter sa pahina. Nakasalalay sa scanner, maaaring magpakita ang pahina ng iba pang mga pagpipilian (halimbawa, Resolution) na maaari mong baguhin.  11 Mag-click sa Preview. Ang pindutan na ito ay nasa ilalim ng window. Magbubukas ang isang window ng preview at makikita mo kung ano ang hitsura ng na-scan na dokumento.
11 Mag-click sa Preview. Ang pindutan na ito ay nasa ilalim ng window. Magbubukas ang isang window ng preview at makikita mo kung ano ang hitsura ng na-scan na dokumento. - Kung hindi mo gusto ang hitsura ng dokumento sa preview window, iwasto ang dokumento sa scanner, at pagkatapos ay i-click muli ang I-preview.
 12 Mag-click sa Scan. Ang pindutan na ito ay nasa ilalim ng window. Ang dokumento ay mai-scan kasama ang mga tinukoy na parameter at mai-save sa tinukoy na format.
12 Mag-click sa Scan. Ang pindutan na ito ay nasa ilalim ng window. Ang dokumento ay mai-scan kasama ang mga tinukoy na parameter at mai-save sa tinukoy na format.  13 Hanapin ang iyong na-scan na dokumento. Para dito:
13 Hanapin ang iyong na-scan na dokumento. Para dito: - buksan ang start menu
 ;
; - buksan ang File Explorer
 ;
; - i-click ang "Mga Dokumento" sa kaliwang bahagi ng window;
- i-double click ang folder na Mga Na-scan na Mga Dokumento.
- buksan ang start menu
Paraan 2 ng 4: Sa Mac OS X
 1 Ilagay ang dokumento sa mukha sa scanner. Tiyaking nakabukas ang scanner at nakakonekta sa iyong computer.
1 Ilagay ang dokumento sa mukha sa scanner. Tiyaking nakabukas ang scanner at nakakonekta sa iyong computer.  2 Buksan ang menu ng Apple
2 Buksan ang menu ng Apple  . Mag-click sa logo ng Apple sa kaliwang sulok sa itaas ng screen. Magbubukas ang isang dropdown menu.
. Mag-click sa logo ng Apple sa kaliwang sulok sa itaas ng screen. Magbubukas ang isang dropdown menu.  3 Mag-click sa Mga setting ng system. Malapit ito sa tuktok ng drop-down na menu.
3 Mag-click sa Mga setting ng system. Malapit ito sa tuktok ng drop-down na menu.  4 Mag-click sa Mga printer at scanner. Ang icon na hugis ng printer na ito ay nasa kanang bahagi ng window ng Mga Kagustuhan sa System.
4 Mag-click sa Mga printer at scanner. Ang icon na hugis ng printer na ito ay nasa kanang bahagi ng window ng Mga Kagustuhan sa System.  5 Piliin ang iyong scanner. Mag-click sa pangalan ng iyong scanner (o printer) sa kaliwang pane.
5 Piliin ang iyong scanner. Mag-click sa pangalan ng iyong scanner (o printer) sa kaliwang pane.  6 Mag-click sa tab Scan. Nasa taas ito ng bintana.
6 Mag-click sa tab Scan. Nasa taas ito ng bintana.  7 Mag-click sa Buksan ang Scanner. Mahahanap mo ang opsyong ito sa tuktok ng tab na I-scan.
7 Mag-click sa Buksan ang Scanner. Mahahanap mo ang opsyong ito sa tuktok ng tab na I-scan.  8 Mag-click sa Mga setting. Nasa ibabang kanang bahagi ng window.
8 Mag-click sa Mga setting. Nasa ibabang kanang bahagi ng window.  9 Piliin ang uri ng file. Mula sa drop-down na menu na Format, piliin ang format ng file (halimbawa, PDF o JPEG) kung saan mai-save ang panghuling file.
9 Piliin ang uri ng file. Mula sa drop-down na menu na Format, piliin ang format ng file (halimbawa, PDF o JPEG) kung saan mai-save ang panghuling file. - Inirerekumenda namin ang pagpili ng PDF kung nag-scan ka ng isang dokumento, hindi isang imahe.
 10 Tukuyin ang kulay ng dokumento. I-click ang drop-down na menu na Tingnan (sa tuktok ng pahina), at pagkatapos ay pumili ng isang pagpipilian ng kulay (halimbawa, Itim at Puti).
10 Tukuyin ang kulay ng dokumento. I-click ang drop-down na menu na Tingnan (sa tuktok ng pahina), at pagkatapos ay pumili ng isang pagpipilian ng kulay (halimbawa, Itim at Puti).  11 Piliin ang folder kung saan ilalagay ang na-scan na dokumento. Mula sa drop-down na menu na I-save, piliin ang naaangkop na folder (halimbawa, Desktop).
11 Piliin ang folder kung saan ilalagay ang na-scan na dokumento. Mula sa drop-down na menu na I-save, piliin ang naaangkop na folder (halimbawa, Desktop).  12 Baguhin ang iba pang mga parameter sa pahina. Maaaring lumitaw ang resolusyon o oryentasyon depende sa uri ng dokumento na iyong ini-scan.
12 Baguhin ang iba pang mga parameter sa pahina. Maaaring lumitaw ang resolusyon o oryentasyon depende sa uri ng dokumento na iyong ini-scan.  13 Mag-click sa Scan. Nasa kanang-ibabang sulok ng window. Ang dokumento ay mai-scan at ipapadala sa tinukoy na folder.
13 Mag-click sa Scan. Nasa kanang-ibabang sulok ng window. Ang dokumento ay mai-scan at ipapadala sa tinukoy na folder.
Paraan 3 ng 4: Sa iPhone
 1 Buksan ang Tala app
1 Buksan ang Tala app  . Upang magawa ito, mag-click sa icon nito.
. Upang magawa ito, mag-click sa icon nito.  2 Mag-click sa icon para sa paglikha ng isang bagong tala
2 Mag-click sa icon para sa paglikha ng isang bagong tala  . Matatagpuan ito sa ibabang kanang sulok ng screen.
. Matatagpuan ito sa ibabang kanang sulok ng screen. - Kung may lilitaw na tala sa screen, tapikin ang Mga Tala sa kaliwang sulok sa itaas ng screen.
- Kung ang isang listahan ng mga folder ay lilitaw sa screen, i-click ang folder na gusto mo.
 3 Mag-click sa
3 Mag-click sa  . Ang icon na ito ay nasa ilalim ng screen. Magbubukas ang isang pop-up menu.
. Ang icon na ito ay nasa ilalim ng screen. Magbubukas ang isang pop-up menu.  4 Mag-click sa I-scan ang mga dokumento. Malapit ito sa tuktok ng pop-up menu.
4 Mag-click sa I-scan ang mga dokumento. Malapit ito sa tuktok ng pop-up menu.  5 Ituro ang camera ng smartphone sa dokumento. Ipakita ang buong dokumento sa screen ng aparato.
5 Ituro ang camera ng smartphone sa dokumento. Ipakita ang buong dokumento sa screen ng aparato. - Ang mas mahusay na ang dokumento ay makikita sa screen, mas mahusay na lilitaw ito sa huling file.
 6 I-click ang pindutan ng pag-scan. Mukhang isang puting bilog at matatagpuan sa ilalim ng screen. Ang dokumento ay mai-scan.
6 I-click ang pindutan ng pag-scan. Mukhang isang puting bilog at matatagpuan sa ilalim ng screen. Ang dokumento ay mai-scan.  7 Mag-click sa Magpatuloy sa pag-scan. Nasa kanang sulok sa ibaba ng iyong screen.
7 Mag-click sa Magpatuloy sa pag-scan. Nasa kanang sulok sa ibaba ng iyong screen. - I-drag ang isa sa mga markang matatagpuan sa mga sulok ng na-scan na dokumento upang mai-crop ito.
- Upang mai-scan muli ang dokumento, mag-click sa "Rescan" sa ibabang kaliwang sulok ng screen.
 8 Mag-click sa Magtipid. Nasa kanang sulok sa ibaba ng screen.
8 Mag-click sa Magtipid. Nasa kanang sulok sa ibaba ng screen.  9 I-click ang icon
9 I-click ang icon  . Nasa kanang sulok sa itaas ng screen ito.
. Nasa kanang sulok sa itaas ng screen ito.  10 Mag-scroll pakanan at tapikin ang Lumikha ng PDF. Mag-scroll sa ilalim, hindi sa tuktok na hilera ng mga pagpipilian.
10 Mag-scroll pakanan at tapikin ang Lumikha ng PDF. Mag-scroll sa ilalim, hindi sa tuktok na hilera ng mga pagpipilian.  11 Mag-click sa Handa na. Nasa kaliwang sulok sa itaas ng screen.
11 Mag-click sa Handa na. Nasa kaliwang sulok sa itaas ng screen.  12 I-save ang na-scan na dokumento. I-click ang I-save Sa kapag na-prompt, pagkatapos ay sundin ang mga hakbang na ito:
12 I-save ang na-scan na dokumento. I-click ang I-save Sa kapag na-prompt, pagkatapos ay sundin ang mga hakbang na ito: - mag-click sa "iCloud Drive" o ibang cloud storage;
- i-click ang "Idagdag" sa kanang sulok sa itaas ng screen.
Paraan 4 ng 4: Sa isang Android device
 1 Buksan ang Google Drive app. I-click ang asul na berde-dilaw na tatsulok na icon.
1 Buksan ang Google Drive app. I-click ang asul na berde-dilaw na tatsulok na icon.  2 Pumili ng isang folder. Mag-click sa folder kung saan ipapadala ang panghuling file.
2 Pumili ng isang folder. Mag-click sa folder kung saan ipapadala ang panghuling file.  3 Mag-click sa +. Ang icon na ito ay nasa kanang ibabang sulok ng screen. Magbubukas ang isang pop-up menu.
3 Mag-click sa +. Ang icon na ito ay nasa kanang ibabang sulok ng screen. Magbubukas ang isang pop-up menu.  4 Mag-click sa Scan. Ang icon na hugis ng camera na ito ay nasa pop-up menu. Ang camera ng smartphone (o tablet) ay bubuksan.
4 Mag-click sa Scan. Ang icon na hugis ng camera na ito ay nasa pop-up menu. Ang camera ng smartphone (o tablet) ay bubuksan.  5 Ituro ang camera ng smartphone sa dokumento. Ipakita ang dokumento sa gitna ng screen.
5 Ituro ang camera ng smartphone sa dokumento. Ipakita ang dokumento sa gitna ng screen. - Tiyaking nakakakita ka ng isang kumpleto at hindi nababagabag na dokumento sa screen.
 6 I-click ang pindutan ng pag-scan. Mukhang isang asul at puting bilog sa ilalim ng screen. Ang dokumento ay mai-scan.
6 I-click ang pindutan ng pag-scan. Mukhang isang asul at puting bilog sa ilalim ng screen. Ang dokumento ay mai-scan.  7 Mag-click sa ✓. Ang icon na ito ay nasa kanang sulok sa ibaba ng screen. Ang nai-scan na dokumento ay nai-save.
7 Mag-click sa ✓. Ang icon na ito ay nasa kanang sulok sa ibaba ng screen. Ang nai-scan na dokumento ay nai-save. - Upang mai-crop ang na-scan na dokumento, i-drag ang isa sa mga marka sa paligid ng na-scan na dokumento.
- Upang baguhin ang mga karagdagang pagpipilian (halimbawa, kulay), i-click ang "⋮" sa kanang sulok sa itaas ng screen.
- Upang magdagdag ng mga karagdagang pahina sa isang PDF na dokumento, i-click ang + at i-scan ang isa pang dokumento.
 8 I-save ang na-scan na dokumento sa iyong smartphone. I-click ang ⋮ sa ibabang kanang sulok ng na-scan na thumbnail ng dokumento, at pagkatapos ay i-click ang Mag-download mula sa menu.
8 I-save ang na-scan na dokumento sa iyong smartphone. I-click ang ⋮ sa ibabang kanang sulok ng na-scan na thumbnail ng dokumento, at pagkatapos ay i-click ang Mag-download mula sa menu.
Mga Tip
- Gumamit ng Google PhotoScan app upang mag-scan ng mga larawan sa iyong smartphone o tablet.
Mga babala
- Kung nag-scan ka ng isang dokumento na kulubot, marumi, o kung hindi man nasira, ang kalidad ng pangwakas na file ay mas mababa sa average.