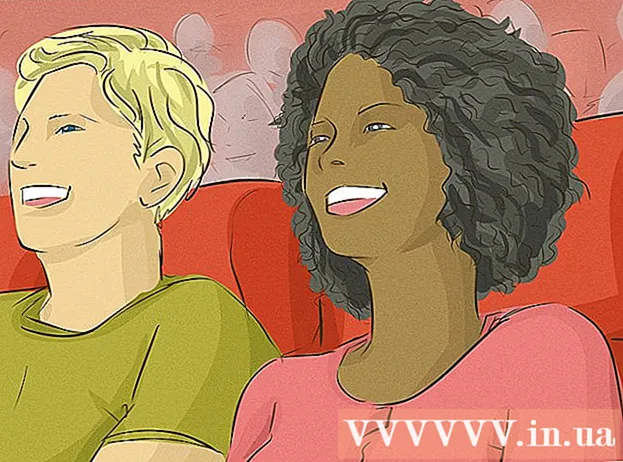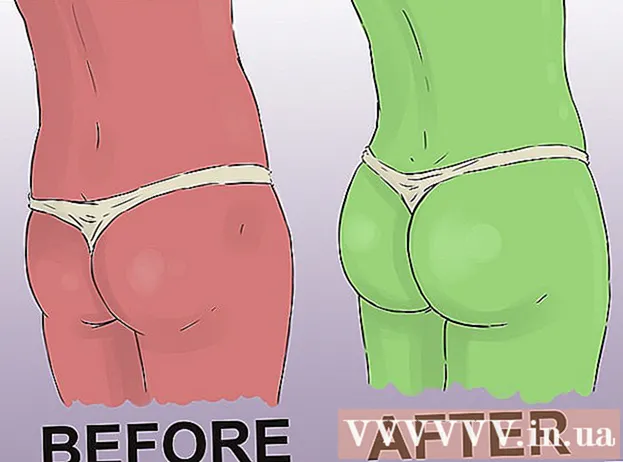May -Akda:
Gregory Harris
Petsa Ng Paglikha:
16 Abril 2021
I -Update Ang Petsa:
26 Hunyo 2024

Nilalaman
- Mga hakbang
- Paraan 1 ng 2: Paggamit ng isang template
- Paraan 2 ng 2: Paano Lumikha ng isang Personal na Badyet mula sa Scratch
- Mga Tip
- Mga babala
Sa artikulong ito, matututunan mo kung paano pamahalaan ang iyong personal na badyet sa Microsoft Excel, iyon ay, lumikha ng isang talahanayan na may impormasyon tungkol sa iyong mga gastos, kita at balanse. Upang mapabilis ang proseso, maaari kang gumamit ng mga nakahandang template ng personal na badyet. Bilang kahalili, sa Microsoft Excel, maaari kang lumikha ng isang personal na talahanayan ng badyet mula sa simula.
Mga hakbang
Paraan 1 ng 2: Paggamit ng isang template
 1 Simulan ang Microsoft Excel. Mag-click sa icon sa anyo ng isang puting titik na "X" sa isang berdeng background.
1 Simulan ang Microsoft Excel. Mag-click sa icon sa anyo ng isang puting titik na "X" sa isang berdeng background.  2 Mag-click sa search bar. Nasa tuktok ito ng window ng Excel.
2 Mag-click sa search bar. Nasa tuktok ito ng window ng Excel. - Sa isang Mac, i-click muna ang File sa kaliwang sulok sa itaas at pagkatapos ay i-click ang Bago Mula sa Template mula sa menu.
 3 Pasok badyet sa search bar at pagkatapos ay mag-click ↵ Ipasok. Ang isang listahan ng mga template ng personal na badyet ay ipinapakita.
3 Pasok badyet sa search bar at pagkatapos ay mag-click ↵ Ipasok. Ang isang listahan ng mga template ng personal na badyet ay ipinapakita.  4 Pumili ng isang template. Mag-click sa template na nababagay sa iyong mga pangangailangan. Magbubukas ang pahina ng preview ng template.
4 Pumili ng isang template. Mag-click sa template na nababagay sa iyong mga pangangailangan. Magbubukas ang pahina ng preview ng template. - Inirerekumenda naming piliin mo ang template ng Personal na Badyet o Simple Budget.
 5 Mag-click sa Pumili ka. Ito ay isang pindutan sa kanan ng template. Magbubukas ito sa Excel.
5 Mag-click sa Pumili ka. Ito ay isang pindutan sa kanan ng template. Magbubukas ito sa Excel.  6 Punan ang template. Ang hakbang na ito ay nakasalalay sa napiling template; sa karamihan ng mga kaso, kakailanganin mong maglagay ng data ng kita at gastos at kalkulahin ang balanse.
6 Punan ang template. Ang hakbang na ito ay nakasalalay sa napiling template; sa karamihan ng mga kaso, kakailanganin mong maglagay ng data ng kita at gastos at kalkulahin ang balanse. - Karamihan sa mga template ay may mga formula, kaya't ang mga pagbabagong gagawin mo sa mga tukoy na cell sa template ay makikita sa mga halaga sa iba pang mga cell.
 7 Makatipid ng isang personal na badyet. Para dito:
7 Makatipid ng isang personal na badyet. Para dito: - Windows - Mag-click sa File> I-save Bilang> Ang PC na ito, i-click ang save folder sa kaliwang pane, maglagay ng isang pangalan ng file (halimbawa, Personal na Badyet) sa kahon ng teksto ng Pangalan ng File at i-click ang I-save.
- Mac - I-click ang "File"> "I-save Bilang", maglagay ng isang pangalan para sa file (halimbawa, "Personal na Badyet"), sa menu na "Kung saan", piliin ang folder upang mai-save at i-click ang "I-save".
Paraan 2 ng 2: Paano Lumikha ng isang Personal na Badyet mula sa Scratch
 1 Simulan ang Microsoft Excel. Mag-click sa icon sa anyo ng isang puting titik na "X" sa isang berdeng background.
1 Simulan ang Microsoft Excel. Mag-click sa icon sa anyo ng isang puting titik na "X" sa isang berdeng background.  2 Mag-click sa Blangkong libro. Ito ay isang pagpipilian sa kaliwang bahagi sa itaas ng window.
2 Mag-click sa Blangkong libro. Ito ay isang pagpipilian sa kaliwang bahagi sa itaas ng window. - Sa isang Mac, laktawan ang hakbang na ito kung magbubukas ang Excel ng isang blangkong spreadsheet.
 3 Ipasok ang mga heading ng haligi. Ipasok sa mga sumusunod na cell:
3 Ipasok ang mga heading ng haligi. Ipasok sa mga sumusunod na cell: - A1 - ipasok ang "Petsa"
- B1 - ilagay ang pangalan"
- C1 - ipasok ang "Mga Gastos"
- D1 - ipasok ang "Kita"
- E1 - ipasok ang "Balanse"
- F1 - Ipasok ang "Mga Tala"
 4 Ipasok ang iyong data sa paggastos nang hindi bababa sa isang buwan. Sa hanay na "Pangalan", ipasok ang pangalan ng iyong ginastos o balak mong gugulin ng pera sa buwan. Ngayon sa haligi na "Mga Gastos" ipasok ang halagang ginastos. Ipasok din ang mga naaangkop na petsa sa hanay ng Petsa.
4 Ipasok ang iyong data sa paggastos nang hindi bababa sa isang buwan. Sa hanay na "Pangalan", ipasok ang pangalan ng iyong ginastos o balak mong gugulin ng pera sa buwan. Ngayon sa haligi na "Mga Gastos" ipasok ang halagang ginastos. Ipasok din ang mga naaangkop na petsa sa hanay ng Petsa. - Maaari mo ring ipasok ang lahat ng mga petsa ng buwan at punan lamang ang mga araw na iyon na may mga gastos.
 5 Ipasok ang kita. Sa hanay na "Kita", ipasok ang halagang kikita mo sa isang tukoy na araw. Kung wala kang kikitain sa araw na iyon, iwanang walang laman ang cell.
5 Ipasok ang kita. Sa hanay na "Kita", ipasok ang halagang kikita mo sa isang tukoy na araw. Kung wala kang kikitain sa araw na iyon, iwanang walang laman ang cell.  6 Ipasok ang natitira. Ibawas ang gastos mula sa kita (para sa isang tukoy na araw) at ipasok ang resulta sa haligi ng "Balanse".
6 Ipasok ang natitira. Ibawas ang gastos mula sa kita (para sa isang tukoy na araw) at ipasok ang resulta sa haligi ng "Balanse".  7 Ipasok ang iyong mga tala. Kung ang ilang numero (kita, gastos, balanse) ay mukhang kakaiba, puna ito sa haligi ng "Mga Tala" sa kaukulang hilera. Gagawin nitong mas madali para sa iyo na matandaan ang malaki / maliit na kita o gastos.
7 Ipasok ang iyong mga tala. Kung ang ilang numero (kita, gastos, balanse) ay mukhang kakaiba, puna ito sa haligi ng "Mga Tala" sa kaukulang hilera. Gagawin nitong mas madali para sa iyo na matandaan ang malaki / maliit na kita o gastos. - Kung nais mo, ipasok ang "Umuulit" sa linya para sa mga gastos ng iyong subscription o buwanang (lingguhan) na serbisyo.
 8 Ipasok ang formula. Mag-click sa unang blangko na cell sa haligi na "Mga Gastos" at ipasok ang = SUM (C2: C #), kung saan sa halip na # palitan ang numero ng hilera ng huling punong cell sa haligi ng "C". Mag-click sa ↵ Ipasok - ipapakita ng cell ang kabuuan ng lahat ng mga gastos.
8 Ipasok ang formula. Mag-click sa unang blangko na cell sa haligi na "Mga Gastos" at ipasok ang = SUM (C2: C #), kung saan sa halip na # palitan ang numero ng hilera ng huling punong cell sa haligi ng "C". Mag-click sa ↵ Ipasok - ipapakita ng cell ang kabuuan ng lahat ng mga gastos. - Ipasok ang parehong pormula sa mga haligi na "Kita" at "Balanse", ngunit palitan ang "C" ng "D" at "E", ayon sa pagkakabanggit.
 9 Makatipid ng isang personal na badyet. Para dito:
9 Makatipid ng isang personal na badyet. Para dito: - Windows - Mag-click sa File> I-save Bilang> Ang PC na ito, i-click ang save folder sa kaliwang pane, maglagay ng isang pangalan ng file (halimbawa, Personal na Badyet) sa kahon ng teksto ng Pangalan ng File at i-click ang I-save.
- Mac - I-click ang "File"> "I-save Bilang", maglagay ng isang pangalan para sa file (halimbawa, "Personal na Badyet"), sa menu na "Kung saan", piliin ang folder upang mai-save at i-click ang "I-save".
Mga Tip
- Maaari mo ring gamitin ang mga template sa Google Sheets (kung wala kang access sa Microsoft Excel).
- Ang mga formula sa template at sa talahanayan na nilikha ng sarili ay muling kalkulahin ang mga halaga kung babaguhin mo ang data sa mga cell.
Mga babala
- Ang iyong badyet ay malamang na hindi masyadong tumpak, dahil palaging may mga gastos na hindi mo naalala tungkol sa kapag pinupunan ang spreadsheet, pati na rin ang mga hindi planadong gastos.