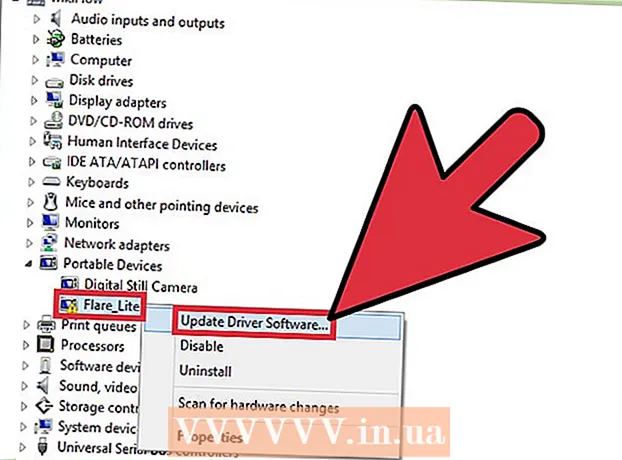May -Akda:
Eric Farmer
Petsa Ng Paglikha:
10 Marso. 2021
I -Update Ang Petsa:
1 Hulyo 2024

Nilalaman
- Mga hakbang
- Bahagi 1 ng 3: Pagpapagana ng Macros
- Bahagi 2 ng 3: Pagrekord ng isang Macro
- Bahagi 3 ng 3: Pagpapatakbo ng isang Macro
Ipapakita sa iyo ng artikulong ito kung paano lumikha ng mga simpleng macros para sa mga spreadsheet ng Excel.
Mga hakbang
Bahagi 1 ng 3: Pagpapagana ng Macros
 1 Buksan ang Excel. Ang proseso para sa pagpapagana ng macros sa Excel 2010, 2013, at 2016 ay magkapareho. Mayroong kaunting pagkakaiba sa Excel para sa Mac, na kung saan ay detalyado sa ibaba.
1 Buksan ang Excel. Ang proseso para sa pagpapagana ng macros sa Excel 2010, 2013, at 2016 ay magkapareho. Mayroong kaunting pagkakaiba sa Excel para sa Mac, na kung saan ay detalyado sa ibaba.  2 I-click ang tab na File.
2 I-click ang tab na File.- Sa Excel para sa Mac, i-click ang menu ng Excel.
 3 Mag-click sa Mga Pagpipilian.
3 Mag-click sa Mga Pagpipilian.- Sa Excel para sa Mac, piliin ang menu ng Mga Pagpipilian.
 4 Piliin ang seksyong Ipasadya ang Ribbon.
4 Piliin ang seksyong Ipasadya ang Ribbon.- Sa Excel para sa Mac, piliin ang Ribbon & Toolbar sa ilalim ng kategorya ng Mga Tool sa Nilalaman.
 5 Suriin ang Developer sa kanang haligi.
5 Suriin ang Developer sa kanang haligi.- Sa Excel para sa Mac, hanapin ang Developer sa listahan ng Tab o Pamagat ng Pangkat.
 6 Mag-click sa OK. Lilitaw ang tab na Developer sa dulo ng listahan ng mga tab.
6 Mag-click sa OK. Lilitaw ang tab na Developer sa dulo ng listahan ng mga tab.
Bahagi 2 ng 3: Pagrekord ng isang Macro
 1 Alalahanin ang pagkakasunud-sunod ng macros. Sa panahon ng pagrekord ng macro, ang alinman sa iyong mga pagpindot at pagkilos ay maitatala, kaya't ang isang pagkakamali ay maaaring makasira sa lahat. Dumaan sa mga utos na isusulat mo ng maraming beses upang masulit mo ang mga ito nang walang pag-aalangan o pagkalito.
1 Alalahanin ang pagkakasunud-sunod ng macros. Sa panahon ng pagrekord ng macro, ang alinman sa iyong mga pagpindot at pagkilos ay maitatala, kaya't ang isang pagkakamali ay maaaring makasira sa lahat. Dumaan sa mga utos na isusulat mo ng maraming beses upang masulit mo ang mga ito nang walang pag-aalangan o pagkalito.  2 Pumunta sa tab na "Developer".
2 Pumunta sa tab na "Developer". 3 Mag-click sa Record Macro sa seksyon ng Code ng laso. O pindutin Alt+T+M+Rupang magpatakbo ng isang bagong macro (Windows lamang).
3 Mag-click sa Record Macro sa seksyon ng Code ng laso. O pindutin Alt+T+M+Rupang magpatakbo ng isang bagong macro (Windows lamang).  4 Bigyan ng pangalan ang macro. Tiyaking madali mong makikilala ito, lalo na kung lumikha ka ng maraming mga macros.
4 Bigyan ng pangalan ang macro. Tiyaking madali mong makikilala ito, lalo na kung lumikha ka ng maraming mga macros. - Magdagdag ng isang paglalarawan ng kung ano ang dapat gawin ng macro.
 5 Mag-click sa kahon ng Mga Shortcut Key. Upang mabilis na magpatakbo ng isang macro, magtalaga ng isang shortcut sa keyboard dito. Maaari mong laktawan ang hakbang na ito.
5 Mag-click sa kahon ng Mga Shortcut Key. Upang mabilis na magpatakbo ng isang macro, magtalaga ng isang shortcut sa keyboard dito. Maaari mong laktawan ang hakbang na ito.  6 Mag-click sa ⇧ Paglipat+susi. Itatalaga nito ang keyboard shortcut Ctrl+⇧ Paglipat+susi upang patakbuhin ang macro.
6 Mag-click sa ⇧ Paglipat+susi. Itatalaga nito ang keyboard shortcut Ctrl+⇧ Paglipat+susi upang patakbuhin ang macro. - Sa isang Mac, ganito ang magiging hitsura ng kombinasyon: ⌥ Mag-opt+⌘ Utos+susi.
 7 Mag-click sa menu na I-save sa.
7 Mag-click sa menu na I-save sa. 8 Piliin kung saan i-save ang macro. Kung balak mong gamitin lamang ang macro para sa kasalukuyang talahanayan, iwanan ang halaga ng aklat na ito. Kung nais mong maging available ang macro para sa buong spreadsheet na iyong pinagtatrabahuhan, piliin ang Personal na Macro Book.
8 Piliin kung saan i-save ang macro. Kung balak mong gamitin lamang ang macro para sa kasalukuyang talahanayan, iwanan ang halaga ng aklat na ito. Kung nais mong maging available ang macro para sa buong spreadsheet na iyong pinagtatrabahuhan, piliin ang Personal na Macro Book.  9 Mag-click sa OK upang simulang i-record ang macro.
9 Mag-click sa OK upang simulang i-record ang macro. 10 Isagawa ang mga utos na nais mong maitala. Halos lahat ng iyong mga aksyon ay maitatala at idaragdag sa macro. Halimbawa, kung binibilang mo ang mga cell A2 at B2 sa cell C7, ang pagpapatakbo ng macro ay bubuo ng A2 at B2 at ipapakita ang mga resulta sa C7.
10 Isagawa ang mga utos na nais mong maitala. Halos lahat ng iyong mga aksyon ay maitatala at idaragdag sa macro. Halimbawa, kung binibilang mo ang mga cell A2 at B2 sa cell C7, ang pagpapatakbo ng macro ay bubuo ng A2 at B2 at ipapakita ang mga resulta sa C7. - Ang Macros ay maaaring maging napaka-kumplikado at maaaring buksan ang iba pang mga programa sa Opisina. Kapag nagrekord ka ng isang macro, halos lahat ng iyong ginagawa sa Excel ay nakunan ng macro.
 11 Kapag tapos ka na sa macro, i-click ang Ihinto ang Pagre-record. Ititigil nito ang pagrekord ng macro at i-save ito.
11 Kapag tapos ka na sa macro, i-click ang Ihinto ang Pagre-record. Ititigil nito ang pagrekord ng macro at i-save ito.  12 I-save ang file sa isang format na pinapagana ng macro. Upang makatipid ng macros, kailangan mong i-save ang workbook sa format na Excel na may suporta sa macro:
12 I-save ang file sa isang format na pinapagana ng macro. Upang makatipid ng macros, kailangan mong i-save ang workbook sa format na Excel na may suporta sa macro: - buksan ang menu na "File" at piliin ang "I-save";
- sa ilalim ng patlang na "Pangalan ng file," mag-click sa "Uri ng file";
- piliin ang Excel Macro-Enified Workbook.
Bahagi 3 ng 3: Pagpapatakbo ng isang Macro
 1 Buksan ang file ng workbook na pinapagana ng macro. Kung isinara mo ang file bago patakbuhin ang macro, sasabihan ka na paganahin ito.
1 Buksan ang file ng workbook na pinapagana ng macro. Kung isinara mo ang file bago patakbuhin ang macro, sasabihan ka na paganahin ito.  2 I-click ang pindutang Paganahin ang Nilalaman. Lilitaw ito sa bar ng abiso sa seguridad sa tuktok ng spreadsheet ng Excel sa tuwing magbubukas ka ng isang workbook na pinapagana ng macro. Dahil nilikha mo mismo ang file na ito, wala kang dahilan na hindi ito pagkatiwalaan, ngunit mag-ingat sa pagbubukas ng mga file na pinapagana ng macro mula sa anumang ibang mapagkukunan.
2 I-click ang pindutang Paganahin ang Nilalaman. Lilitaw ito sa bar ng abiso sa seguridad sa tuktok ng spreadsheet ng Excel sa tuwing magbubukas ka ng isang workbook na pinapagana ng macro. Dahil nilikha mo mismo ang file na ito, wala kang dahilan na hindi ito pagkatiwalaan, ngunit mag-ingat sa pagbubukas ng mga file na pinapagana ng macro mula sa anumang ibang mapagkukunan.  3 Pindutin ang key na kumbinasyon upang patakbuhin ang macro. Kung kailangan mong mabilis na patakbuhin ang iyong macro, ulitin ang keyboard shortcut na iyong nilikha para dito.
3 Pindutin ang key na kumbinasyon upang patakbuhin ang macro. Kung kailangan mong mabilis na patakbuhin ang iyong macro, ulitin ang keyboard shortcut na iyong nilikha para dito.  4 Mag-click sa pindutan ng Macros sa tab na Developer. Ang lahat ng mga macros na magagamit sa kasalukuyang spreadsheet ay matatagpuan dito.
4 Mag-click sa pindutan ng Macros sa tab na Developer. Ang lahat ng mga macros na magagamit sa kasalukuyang spreadsheet ay matatagpuan dito.  5 Mag-click sa macro na nais mong patakbuhin.
5 Mag-click sa macro na nais mong patakbuhin. 6 Mag-click sa Run button. Isasagawa ang macro sa kasalukuyang napiling cell.
6 Mag-click sa Run button. Isasagawa ang macro sa kasalukuyang napiling cell.  7 Suriin ang macro code. Kung nais mong matuto nang higit pa tungkol sa kung paano gumagana ang macro code, buksan ang code ng anumang macro na iyong nilikha at eksperimento dito:
7 Suriin ang macro code. Kung nais mong matuto nang higit pa tungkol sa kung paano gumagana ang macro code, buksan ang code ng anumang macro na iyong nilikha at eksperimento dito: - mag-click sa pindutang "Macros" sa tab na "Developer";
- piliin ang macro na nais mong tingnan;
- i-click ang pindutang "Baguhin";
- tingnan ang macro code sa window ng Visual Basic Code Editor.