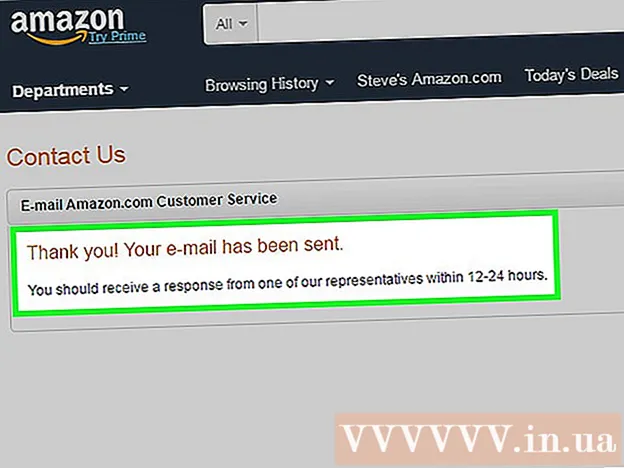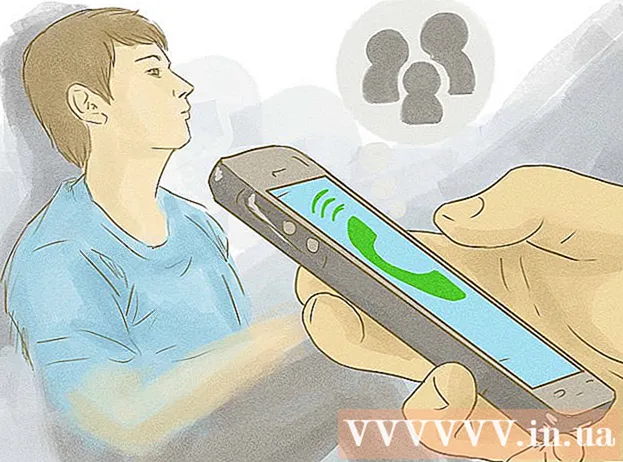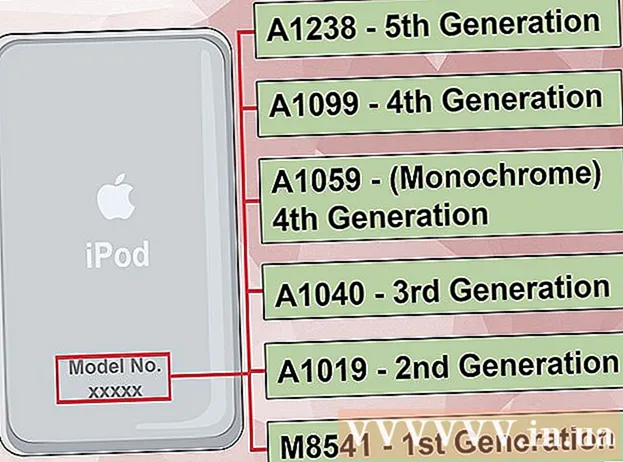May -Akda:
Helen Garcia
Petsa Ng Paglikha:
22 Abril 2021
I -Update Ang Petsa:
1 Hulyo 2024

Nilalaman
Ipapakita sa iyo ng artikulong ito kung paano isingit ang clipart sa Microsoft Word sa mga computer na nagpapatakbo ng Windows at Mac OS X. Sa mga mas bagong bersyon ng MS Office, ang mga clipart ay pinalitan ng mga imaheng Bing, ngunit maaari mo pa ring hanapin at isingit ang mga clipart sa Microsoft Word.
Mga hakbang
Paraan 1 ng 2: Sa Windows
 1 Magbukas ng isang dokumento sa Microsoft Word. Upang magawa ito, mag-double click sa dokumento ng Microsoft Word kung saan mo nais na ipasok ang clipart.
1 Magbukas ng isang dokumento sa Microsoft Word. Upang magawa ito, mag-double click sa dokumento ng Microsoft Word kung saan mo nais na ipasok ang clipart. - Maaari ka ring lumikha ng isang bagong dokumento; upang gawin ito, mag-double click sa icon ng programang Microsoft Word, at pagkatapos ay i-click ang "Bagong Dokumento".
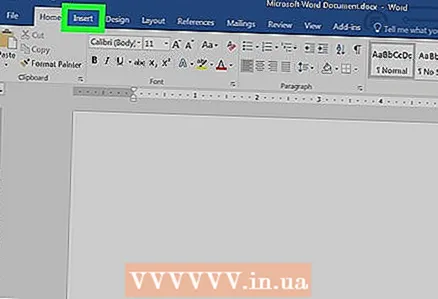 2 Pumunta sa tab Isingit. Nasa kaliwang bahagi ito ng asul na laso ng Word Tools sa tuktok ng window ng Word. Magbubukas ang toolbar na "Ipasok".
2 Pumunta sa tab Isingit. Nasa kaliwang bahagi ito ng asul na laso ng Word Tools sa tuktok ng window ng Word. Magbubukas ang toolbar na "Ipasok". 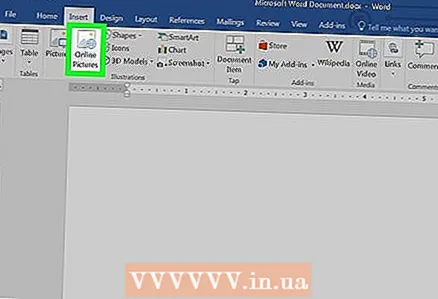 3 Mag-click sa Mga imahe mula sa Internet. Mahahanap mo ang pagpipiliang ito sa ilalim ng seksyong "Mga Larawan" ng toolbar. Magbubukas ang isang pop-up window na may isang bar sa paghahanap sa Bing.
3 Mag-click sa Mga imahe mula sa Internet. Mahahanap mo ang pagpipiliang ito sa ilalim ng seksyong "Mga Larawan" ng toolbar. Magbubukas ang isang pop-up window na may isang bar sa paghahanap sa Bing. 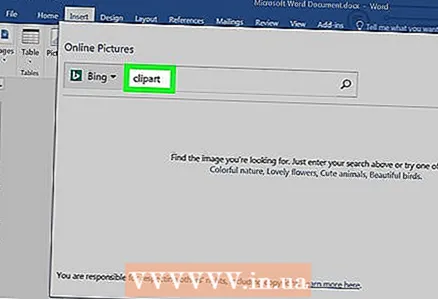 4 Magpasok ng isang termino para sa paghahanap kasama ang salita clipart. Magpasok ng isang keyword na naglalarawan sa clipart na gusto mo, pagkatapos ay ipasok ang salita clipartpagkatapos ay pindutin ↵ Ipasok... Magsisimulang maghanap si Bing ng clip art na tumutugma sa iyong termino para sa paghahanap.
4 Magpasok ng isang termino para sa paghahanap kasama ang salita clipart. Magpasok ng isang keyword na naglalarawan sa clipart na gusto mo, pagkatapos ay ipasok ang salita clipartpagkatapos ay pindutin ↵ Ipasok... Magsisimulang maghanap si Bing ng clip art na tumutugma sa iyong termino para sa paghahanap. - Halimbawa: upang makahanap ng clipart kasama ang mga elepante, ipasok mga elepante clipart at pindutin ↵ Ipasok.
- Dapat ay mayroong access sa internet upang maghanap ng clip art gamit ang Bing.
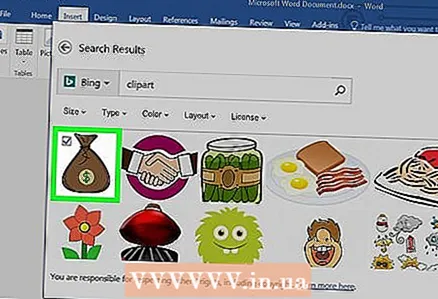 5 Pumili ng isang clipart. Mag-click sa clip art na nais mong ipasok sa dokumento ng Word. Lilitaw ang isang marka ng tsek sa kaliwang sulok sa itaas ng imahe, na nagpapahiwatig na ang clipart ay napili.
5 Pumili ng isang clipart. Mag-click sa clip art na nais mong ipasok sa dokumento ng Word. Lilitaw ang isang marka ng tsek sa kaliwang sulok sa itaas ng imahe, na nagpapahiwatig na ang clipart ay napili. - Maaari kang pumili ng maraming mga clipart nang sabay-sabay.
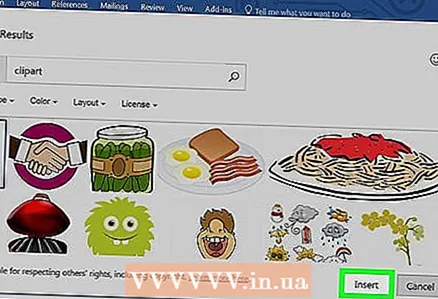 6 Mag-click sa Isingit. Ang pindutan na ito ay nasa ilalim ng window. Ang napiling clipart ay ipapasok sa dokumento ng Word.
6 Mag-click sa Isingit. Ang pindutan na ito ay nasa ilalim ng window. Ang napiling clipart ay ipapasok sa dokumento ng Word.
Paraan 2 ng 2: Sa Mac OS X
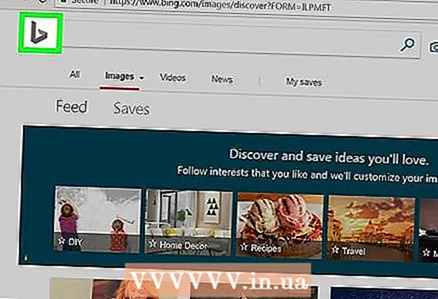 1 Buksan ang pahina ng Paghahanap ng Larawan ng Bing. Pumunta sa https://www.bing.com/images/. Ang proseso na inilarawan ay maaaring mailapat sa Safari, Google Chrome at Firefox, ngunit hindi kinakailangan sa iba pang mga browser.
1 Buksan ang pahina ng Paghahanap ng Larawan ng Bing. Pumunta sa https://www.bing.com/images/. Ang proseso na inilarawan ay maaaring mailapat sa Safari, Google Chrome at Firefox, ngunit hindi kinakailangan sa iba pang mga browser. 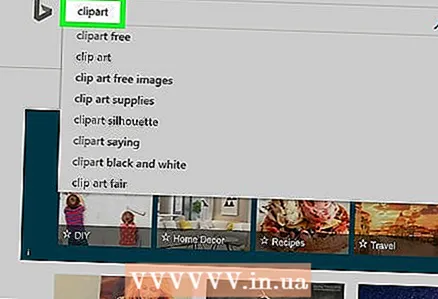 2 Ipasok ang iyong termino para sa paghahanap. Magpasok ng isang keyword na naglalarawan sa clipart na gusto mo, pagkatapos ay mag-click ⏎ Bumalik... Naghahanap si Bing ng mga larawan.
2 Ipasok ang iyong termino para sa paghahanap. Magpasok ng isang keyword na naglalarawan sa clipart na gusto mo, pagkatapos ay mag-click ⏎ Bumalik... Naghahanap si Bing ng mga larawan. 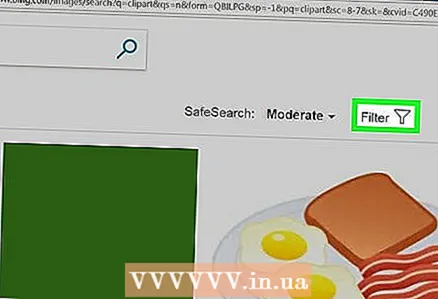 3 Mag-click sa Salain. Ang icon na hugis ng funnel na ito ay nasa kanang bahagi ng pahina ng Bing, sa itaas lamang ng mga resulta ng paghahanap. Ang isang serye ng mga tab ay lilitaw sa ibaba ng search bar at sa itaas ng mga resulta sa paghahanap.
3 Mag-click sa Salain. Ang icon na hugis ng funnel na ito ay nasa kanang bahagi ng pahina ng Bing, sa itaas lamang ng mga resulta ng paghahanap. Ang isang serye ng mga tab ay lilitaw sa ibaba ng search bar at sa itaas ng mga resulta sa paghahanap. 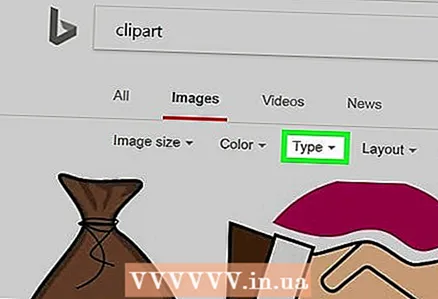 4 Mag-click sa Type ▼. Ang tab na ito ay matatagpuan sa ibaba ng search bar. Magbubukas ang isang dropdown menu.
4 Mag-click sa Type ▼. Ang tab na ito ay matatagpuan sa ibaba ng search bar. Magbubukas ang isang dropdown menu. 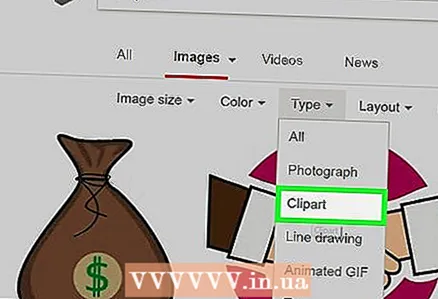 5 Mag-click sa Clipart. Ang pagpipiliang ito ay nasa gitna ng drop-down na menu at mag-iiwan lamang ng mga clipart sa mga resulta ng paghahanap.
5 Mag-click sa Clipart. Ang pagpipiliang ito ay nasa gitna ng drop-down na menu at mag-iiwan lamang ng mga clipart sa mga resulta ng paghahanap. 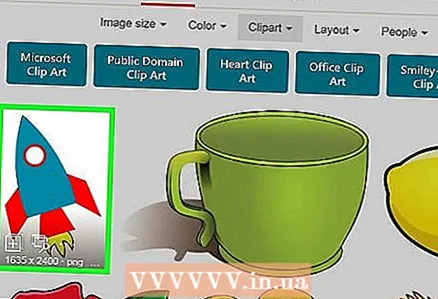 6 Pumili ng isang clipart. Mag-click sa clip art na nais mong ipasok sa dokumento ng Word.
6 Pumili ng isang clipart. Mag-click sa clip art na nais mong ipasok sa dokumento ng Word.  7 I-save ang clipart. Kurot Ctrl, mag-click sa clip art, at pagkatapos ay i-click ang "I-save ang Larawan". Ang clipart ay nai-save sa iyong computer.
7 I-save ang clipart. Kurot Ctrl, mag-click sa clip art, at pagkatapos ay i-click ang "I-save ang Larawan". Ang clipart ay nai-save sa iyong computer. 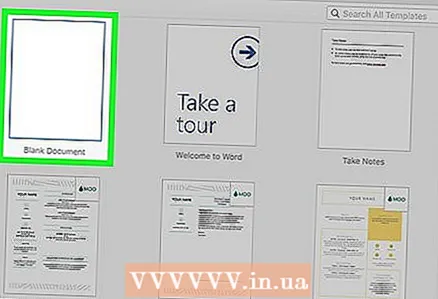 8 Magbukas ng isang dokumento ng Word. Upang magawa ito, mag-double click sa dokumento ng Word kung saan mo nais na ipasok ang clipart.
8 Magbukas ng isang dokumento ng Word. Upang magawa ito, mag-double click sa dokumento ng Word kung saan mo nais na ipasok ang clipart. - Maaari ka ring lumikha ng isang bagong dokumento; upang gawin ito, mag-double click sa icon ng programang Microsoft Word, at pagkatapos ay i-click ang "Bagong Dokumento".
 9 Pumunta sa tab Isingit. Nasa kaliwang bahagi ito ng asul na laso ng Word Tools sa tuktok ng window ng Word. Magbubukas ang toolbar na "Ipasok".
9 Pumunta sa tab Isingit. Nasa kaliwang bahagi ito ng asul na laso ng Word Tools sa tuktok ng window ng Word. Magbubukas ang toolbar na "Ipasok". - Huwag mag-click sa Insert menu sa tuktok ng screen.
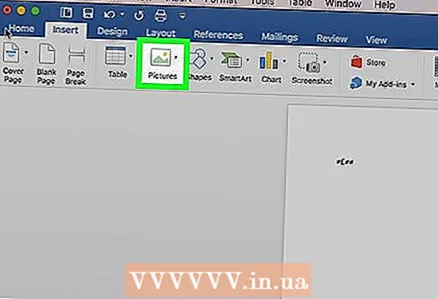 10 Mag-click sa Mga guhit. Mahahanap mo ang pagpipiliang ito sa kaliwang bahagi ng toolbar. Magbubukas ang isang dropdown menu.
10 Mag-click sa Mga guhit. Mahahanap mo ang pagpipiliang ito sa kaliwang bahagi ng toolbar. Magbubukas ang isang dropdown menu. 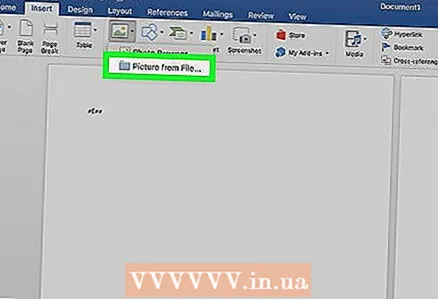 11 Mag-click sa Pagguhit mula sa file. Malapit ito sa ilalim ng drop-down na menu.
11 Mag-click sa Pagguhit mula sa file. Malapit ito sa ilalim ng drop-down na menu. 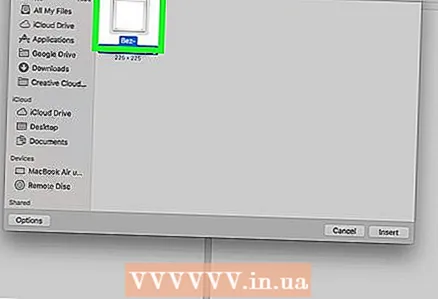 12 Pumili ng isang imahe. Upang magawa ito, mag-click sa nai-save na clip art.
12 Pumili ng isang imahe. Upang magawa ito, mag-click sa nai-save na clip art. - Maaaring kailanganin mong mag-navigate sa folder (sa kaliwang pane ng window ng Finder) kung saan mo nai-download ang napiling clipart, halimbawa, ang folder na Mga Pag-download.
 13 Mag-click sa Isingit. Ang pindutan na ito ay nasa ilalim ng window. Ang napiling clipart ay ipapasok sa dokumento ng Word.
13 Mag-click sa Isingit. Ang pindutan na ito ay nasa ilalim ng window. Ang napiling clipart ay ipapasok sa dokumento ng Word.
Mga Tip
- Maaari mo ring ipasok ang mga larawan mula sa photo library ng iyong computer; upang gawin ito, i-click ang Ipasok> Mga Larawan.
Mga babala
- Marami sa mga imahe (clipart) na nahahanap ni Bing ay naka-copyright. Maaari silang magamit nang libre para sa mga personal na layunin (halimbawa, sa isang pagtatanghal), ngunit kung kumita ka mula rito, ang iyong mga aksyon ay labag sa batas.