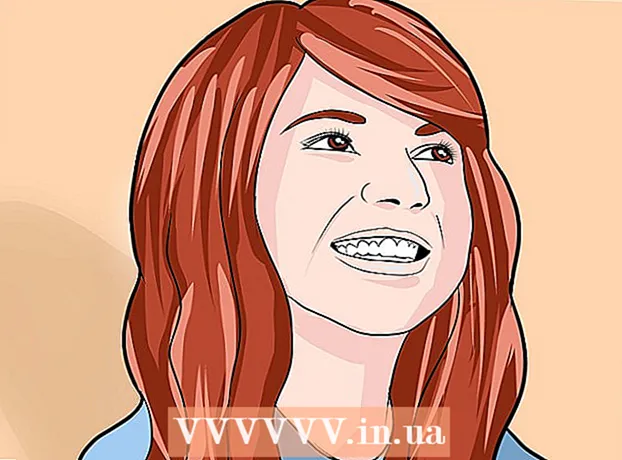May -Akda:
Judy Howell
Petsa Ng Paglikha:
2 Hulyo 2021
I -Update Ang Petsa:
1 Hulyo 2024

Nilalaman
Ginagawang madali ng mga USB flash drive na mapanatili ang mga madalas na ginagamit na mga file para magamit sa isang computer na may koneksyon sa USB. Ang mga madaling gamiting maliit na alaala na ito ay maaaring mag-imbak ng hanggang sa isang terabyte ng data sa isang aparato na hindi hihigit sa limang sentimetro, kahit na ang mga ito ay mas karaniwan (at mas abot-kayang) sa isang maliit na kapasidad sa pag-iimbak. Ang pagkopya ng iyong mga file sa isang USB stick ay hindi kapani-paniwalang madali, kahit na ginagawa ito sa kauna-unahang pagkakataon.
Upang humakbang
Paraan 1 ng 2: Paggamit ng Windows
 Mag-navigate sa folder na naglalaman ng mga file na nais mong kopyahin. Buksan ang file explorer (Windows Explorer) sa pamamagitan ng pag-click ⊞ Manalo+E para itulak. Mag-scroll sa listahan ng mga drive at folder sa kaliwa hanggang makita mo ang isa na naglalaman ng mga file na nais mong i-save sa iyong USB stick.
Mag-navigate sa folder na naglalaman ng mga file na nais mong kopyahin. Buksan ang file explorer (Windows Explorer) sa pamamagitan ng pag-click ⊞ Manalo+E para itulak. Mag-scroll sa listahan ng mga drive at folder sa kaliwa hanggang makita mo ang isa na naglalaman ng mga file na nais mong i-save sa iyong USB stick. - Ang mga pribadong file ay madalas na nakaimbak sa folder na "Mga Dokumento" (tinatawag ding "Aking Mga Dokumento" o "[username] Mga Dokumento").
- Kung naghahanap ka ng mga larawan o musika na nakaimbak sa iyong computer, tingnan ang mga folder na "Mga Larawan" at "Musika".
 Ikonekta ang USB stick sa USB port sa iyong computer. Ang mga USB port ay matatagpuan sa iba't ibang mga lokasyon, nakasalalay sa iyong computer. Ang mga computer ng desktop ay madalas na mayroong mga port na ito sa harap ng gabinete, kahit na mahahanap mo rin sila sa likuran ng monitor. Karaniwan ang mga laptop ay may mga USB port sa magkabilang panig ng aparato.
Ikonekta ang USB stick sa USB port sa iyong computer. Ang mga USB port ay matatagpuan sa iba't ibang mga lokasyon, nakasalalay sa iyong computer. Ang mga computer ng desktop ay madalas na mayroong mga port na ito sa harap ng gabinete, kahit na mahahanap mo rin sila sa likuran ng monitor. Karaniwan ang mga laptop ay may mga USB port sa magkabilang panig ng aparato.  Maghanap ng isang lugar sa iyong USB stick upang ilagay ang mga nakopya na mga file. Maaari mong kopyahin ang mga file sa anumang folder sa USB stick.
Maghanap ng isang lugar sa iyong USB stick upang ilagay ang mga nakopya na mga file. Maaari mong kopyahin ang mga file sa anumang folder sa USB stick. - Ang iyong system ay malamang na magpakita ng isang dayalogo pagkatapos mong mag-plug sa stick. Ang isa sa mga pagpipilian ay dapat na "Buksan ang folder at tingnan ang mga file". Mag-click sa link upang makapunta sa root (root Directory) ng iyong USB stick. Ang mga file ay maaaring kopyahin nang direkta sa folder na ito, o sa alinman sa mga folder na nakikita mo rito.
- Kung walang window na lilitaw, pindutin ang ⊞ Manalo+E upang buksan ang isang bagong window ng Explorer, at i-double click ang pangalan ng iyong USB stick sa kaliwang bahagi ng screen. Ito ay tinatawag na isang bagay tulad ng "USB Drive" o "Naaalis na Imbakan" o marahil ang pangalan ng gumagawa (hal., "Sandisk").
- Lumikha ng isang bagong folder na may isang pangalan na maaari mong matandaan upang mapanatili ang lahat ng ayos. Lumikha ng isang bagong folder sa iyong USB stick, sa pamamagitan ng pag-click Ctrl+⇧ Paglipat+N., at pagkatapos ay mag-type ng isang pangalan para sa folder (hal., "Pribado," "Mga Larawan," atbp.). Pindutin ↵ Ipasok. Mag-double click sa bagong folder upang buksan ito.
 I-drag ang mga file sa computer mula sa USB stick. Tiyaking mayroon kang bukas na dalawang windows ng Explorer (isa mula sa computer at isa pa mula sa USB stick), at i-drag ang isang file mula sa computer patungo sa USB stick. Ang pag-drag ng isang file sa USB stick ay lilikha ng isang bagong kopya ng file nang hindi tinatanggal ang orihinal sa USB stick.
I-drag ang mga file sa computer mula sa USB stick. Tiyaking mayroon kang bukas na dalawang windows ng Explorer (isa mula sa computer at isa pa mula sa USB stick), at i-drag ang isang file mula sa computer patungo sa USB stick. Ang pag-drag ng isang file sa USB stick ay lilikha ng isang bagong kopya ng file nang hindi tinatanggal ang orihinal sa USB stick. - Upang makopya ang maramihang mga file nang sabay, pindutin nang matagal Ctrl at mag-click nang isang beses sa bawat file. Kapag napili ang lahat ng mga file, mag-click saanman sa napiling lugar at i-drag ang pangkat ng mga file sa USB drive.
- Maaari mo ring i-drag ang buong mga folder sa iyong computer sa parehong paraan.
 I-save ang isang bukas na file nang direkta sa isang USB stick. Kung mayroon kang isang file na bukas sa isang programa tulad ng Microsoft Word o Photoshop, maaari mo itong mai-save nang direkta sa isang USB stick, nang hindi kinakailangang i-drag ito sa pagitan ng mga windows ng Explorer. Mag-click sa "File", pagkatapos ay "I-save Bilang", at pumili ng isang i-save ang lokasyon sa USB stick.
I-save ang isang bukas na file nang direkta sa isang USB stick. Kung mayroon kang isang file na bukas sa isang programa tulad ng Microsoft Word o Photoshop, maaari mo itong mai-save nang direkta sa isang USB stick, nang hindi kinakailangang i-drag ito sa pagitan ng mga windows ng Explorer. Mag-click sa "File", pagkatapos ay "I-save Bilang", at pumili ng isang i-save ang lokasyon sa USB stick.  Labas nang ligtas ang USB stick. Upang matiyak na hindi mo nasisira ang data sa USB stick, dapat mong ligtas na alisin ang stick.
Labas nang ligtas ang USB stick. Upang matiyak na hindi mo nasisira ang data sa USB stick, dapat mong ligtas na alisin ang stick. - Sa kanang bahagi sa ibaba ng screen na malapit sa orasan makikita mo ang icon na USB (depende sa iyong bersyon ng Windows, maaaring ito ay isang berdeng marka ng tsek). Mag-right click sa icon at piliin ang "Safe Eject".
- Kapag nakakita ka ng kumpirmasyon na nagsasaad na "Ligtas na i-unplug ang iyong aparato," maaari mong alisin ang USB drive mula sa port.
Paraan 2 ng 2: Paggamit ng isang Mac
 Ikonekta ang USB stick sa isang USB port. Kung gumagamit ka ng isang laptop, mahahanap mo ang mga USB port sa mga gilid ng aparato. Sa isang desktop Mac, ang mga port ay karaniwang matatagpuan sa likod ng monitor. Ang stick ay awtomatikong mai-mount sa computer, at sa sandaling ito ay, makikita mo ang isang bagong icon sa desktop na mukhang isang maliit na puting hard drive.
Ikonekta ang USB stick sa isang USB port. Kung gumagamit ka ng isang laptop, mahahanap mo ang mga USB port sa mga gilid ng aparato. Sa isang desktop Mac, ang mga port ay karaniwang matatagpuan sa likod ng monitor. Ang stick ay awtomatikong mai-mount sa computer, at sa sandaling ito ay, makikita mo ang isang bagong icon sa desktop na mukhang isang maliit na puting hard drive.  Tingnan ang mga file sa iyong USB stick. I-double click ang bagong icon ng USB stick sa iyong desktop. Ang mga nilalaman ng USB stick ay lilitaw sa isang bagong window. Maaari mong kopyahin ang mga file nang direkta sa root (root Directory), o sa isa pang folder sa kanang pane.
Tingnan ang mga file sa iyong USB stick. I-double click ang bagong icon ng USB stick sa iyong desktop. Ang mga nilalaman ng USB stick ay lilitaw sa isang bagong window. Maaari mong kopyahin ang mga file nang direkta sa root (root Directory), o sa isa pang folder sa kanang pane. - Sa ilalim ng window na ito maaari mo ring makita kung magkano ang espasyo ng imbakan na magagamit sa USB stick.
- Maaari mo ring ma-access ang USB stick sa pamamagitan ng Finder, pagkatapos ay piliin ang USB stick sa pamamagitan ng "Mga Device" sa kaliwang bahagi ng screen.
 Lumikha ng isang bagong folder para sa pagkopya ng mga file. Ito ay kapaki-pakinabang minsan (ngunit hindi kinakailangan kinakailangan) upang lumikha ng isang bagong folder sa USB stick para sa mga file na iyong kinopya. Ang pagbibigay ng pangalan ng mga file nang naaangkop tungkol sa kanilang nilalaman ay makakatulong sa iyong mapanatili ang mga bagay sa pagkakasunud-sunod.
Lumikha ng isang bagong folder para sa pagkopya ng mga file. Ito ay kapaki-pakinabang minsan (ngunit hindi kinakailangan kinakailangan) upang lumikha ng isang bagong folder sa USB stick para sa mga file na iyong kinopya. Ang pagbibigay ng pangalan ng mga file nang naaangkop tungkol sa kanilang nilalaman ay makakatulong sa iyong mapanatili ang mga bagay sa pagkakasunud-sunod. - Kapag ang window ng file ng USB stick ay bukas, pindutin ang ⇧ Paglipat+⌘ Utos+N. upang lumikha ng isang bagong folder.
- Mag-type ng isang pangalan para sa folder at pindutin ⏎ Bumalik.
 Hanapin ang mga file na nais mong kopyahin mula sa iyong computer. Buksan ang Finder at mag-navigate sa folder na naglalaman ng mga file na nais mong kopyahin sa USB drive.
Hanapin ang mga file na nais mong kopyahin mula sa iyong computer. Buksan ang Finder at mag-navigate sa folder na naglalaman ng mga file na nais mong kopyahin sa USB drive.  I-drag ang iyong (mga) file sa USB stick. Upang makopya ang isang file nang hindi tinatanggal ito mula sa iyong computer, i-drag ito sa bukas na folder sa USB stick.
I-drag ang iyong (mga) file sa USB stick. Upang makopya ang isang file nang hindi tinatanggal ito mula sa iyong computer, i-drag ito sa bukas na folder sa USB stick. - Kapag nakalikha ka ng isang bagong folder para makopya ang mga file, i-drag ang mga file na iyon nang direkta sa folder na iyon.
- Upang pumili ng maramihang mga file nang sabay, pindutin nang matagal ang Kontrolin habang ang pag-click sa bawat file na nais mong kopyahin, at i-drag ang mga napiling file sa bagong lokasyon.
 Iwaksi ang USB stick. Huwag kalimutang palabasin ang iyong USB stick bago alisin ito mula sa USB port ng iyong computer. Pinipigilan nito ang katiwalian ng data. Pumunta sa desktop at i-drag ang icon ng USB stick sa Basurahan (ang basura ay nagbabago sa isang "eject" na icon habang hinihila mo). Maaari mong ligtas na alisin ang USB stick.
Iwaksi ang USB stick. Huwag kalimutang palabasin ang iyong USB stick bago alisin ito mula sa USB port ng iyong computer. Pinipigilan nito ang katiwalian ng data. Pumunta sa desktop at i-drag ang icon ng USB stick sa Basurahan (ang basura ay nagbabago sa isang "eject" na icon habang hinihila mo). Maaari mong ligtas na alisin ang USB stick.
Mga Tip
- Kung hindi mo makita ang USB stick sa file explorer pagkatapos nitong mai-plug in, maaari mong subukang alisin ito at i-plug in muli ito.
- Tiyaking ang iyong USB stick ay may sapat na puwang ng memorya. Ang isang 2 GB (gigabyte) USB stick ay dapat sapat para sa karamihan sa mga takdang-aralin sa paaralan o paglilipat ng mga dokumento. Kung plano mong mag-imbak ng musika at / o mga larawan sa aparato, isaalang-alang ang isa sa 64GB o 128GB.
- Ayon sa mga eksperto, kalahati ng lahat ng natagpuang mga USB stick ay ginagamit, madalas ng mga nakakahamak na partido. Isaalang-alang ang pag-encrypt ng data sa iyong USB stick upang maprotektahan ang iyong sarili mula sa pagnanakaw ng data o pagkakakilanlan.