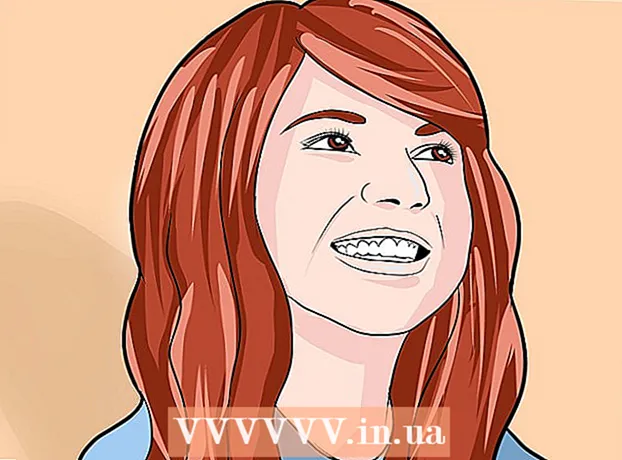May -Akda:
Morris Wright
Petsa Ng Paglikha:
25 Abril 2021
I -Update Ang Petsa:
1 Hulyo 2024

Nilalaman
Itinuturo sa iyo ng wikiHow na ito kung paano buksan ang window ng utos sa Windows. Maaari mong buksan ang window ng utos (ang command prompt) mula sa iyong Start menu o mula sa anumang folder sa File Explorer. Maaari mo ring gamitin ang pagpapaandar ng "Run" ng Windows.
Upang humakbang
Paraan 1 ng 3: Gamit ang Start menu
 Buksan ang Start menu ng iyong computer. Mag-click sa icon ng Windows
Buksan ang Start menu ng iyong computer. Mag-click sa icon ng Windows  Uri cmd o prompt ng utos. Matapos buksan ang Start menu, i-type ito upang maghanap sa mga item sa menu. Lilitaw ang "Command Prompt" bilang nangungunang resulta sa paghahanap.
Uri cmd o prompt ng utos. Matapos buksan ang Start menu, i-type ito upang maghanap sa mga item sa menu. Lilitaw ang "Command Prompt" bilang nangungunang resulta sa paghahanap. - Maaari mo ring makita ang command prompt nang manu-mano mula sa Start menu.
- Ang "Command Prompt" ay nasa folder Sistemafolder sa Windows 10 & 8, at sa folder mga aksesorya sa ilalim ng "Lahat ng Program" sa Windows 7, Vista & XP.
 mag-click sa
mag-click sa  Mag-right click sa Start menu
Mag-right click sa Start menu  Hanapin ang "Command Prompt" sa menu ng konteksto. Karaniwan itong matatagpuan sa pagitan ng "Computer Management" at "Task Manager" sa menu ng Power User.
Hanapin ang "Command Prompt" sa menu ng konteksto. Karaniwan itong matatagpuan sa pagitan ng "Computer Management" at "Task Manager" sa menu ng Power User. - Kung nag-right click ka sa isang folder sa halip na Start menu, makikita mo Buksan ang window ng command dito sa menu ng konteksto.
 mag-click sa
mag-click sa  Pindutin ⊞ Manalo+R. sa iyong keyboard. Pindutin nang matagal ang Windows key sa iyong keyboard at pindutin ang "R" key. Bubuksan nito ang "Run" sa isang bagong window na pop-up.
Pindutin ⊞ Manalo+R. sa iyong keyboard. Pindutin nang matagal ang Windows key sa iyong keyboard at pindutin ang "R" key. Bubuksan nito ang "Run" sa isang bagong window na pop-up. - Maaari mo rin Isagawa sa Start menu.
 Uri cmd sa window na "Run". Ang pagpapaandar na ito ay magbubukas ng window ng utos.
Uri cmd sa window na "Run". Ang pagpapaandar na ito ay magbubukas ng window ng utos.  mag-click sa OK lang sa window na "Run". Ang ipinasok na utos ay isasagawa na ngayon at ang prompt ng utos ay magbubukas sa isang bagong window.
mag-click sa OK lang sa window na "Run". Ang ipinasok na utos ay isasagawa na ngayon at ang prompt ng utos ay magbubukas sa isang bagong window.