May -Akda:
Morris Wright
Petsa Ng Paglikha:
2 Abril 2021
I -Update Ang Petsa:
26 Hunyo 2024

Nilalaman
- Upang humakbang
- Paraan 1 ng 4: Paggamit ng AppleScript
- Paraan 2 ng 4: Paghahanap sa Finder
- Paraan 3 ng 4: Ipasok ang address ng server sa Finder
- Paraan 4 ng 4: Kumonekta sa isang kamakailang ginamit na server
Ang pagkonekta sa iyong Mac sa isang server ay isang mainam na paraan upang kopyahin ang mga file nang direkta mula sa isang Mac papunta sa isa pa, magbahagi ng malalaking mga file, o mag-access ng mga file mula sa isa pang network. Maaari kang kumonekta sa halos anumang Mac o Windows server sa iyong network, hangga't pinagana ang server sa pagbabahagi ng server. Itinuturo sa iyo ng wikiHow na ito kung paano kumonekta sa isang server sa isang Mac.
Upang humakbang
Paraan 1 ng 4: Paggamit ng AppleScript
 Buksan ang Finder
Buksan ang Finder 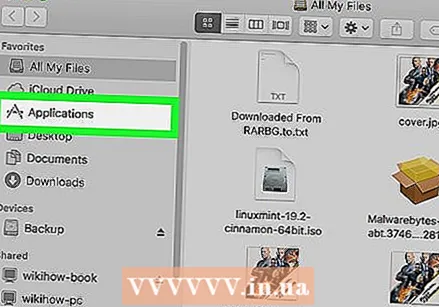 Mag-click sa folder Mga Programa. Nasa sidebar ito sa kaliwa ng Finder. Ipinapakita nito ang isang listahan ng lahat ng mga program na na-install mo sa iyong Mac.
Mag-click sa folder Mga Programa. Nasa sidebar ito sa kaliwa ng Finder. Ipinapakita nito ang isang listahan ng lahat ng mga program na na-install mo sa iyong Mac. 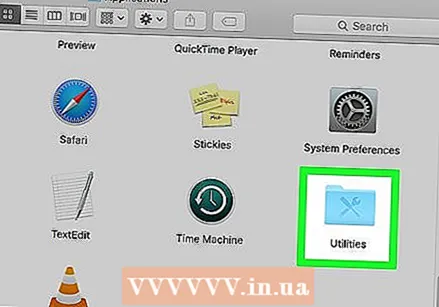 Buksan ang folder Mga utility. Ang icon ay kahawig ng isang asul na folder na may mga tool dito. Nasa folder ng Mga Aplikasyon. Pagkatapos ay ipinakita ang isang listahan ng mga application ng system.
Buksan ang folder Mga utility. Ang icon ay kahawig ng isang asul na folder na may mga tool dito. Nasa folder ng Mga Aplikasyon. Pagkatapos ay ipinakita ang isang listahan ng mga application ng system. 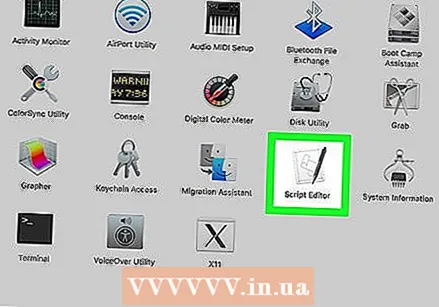 Ilunsad ang application ng Terminal
Ilunsad ang application ng Terminal 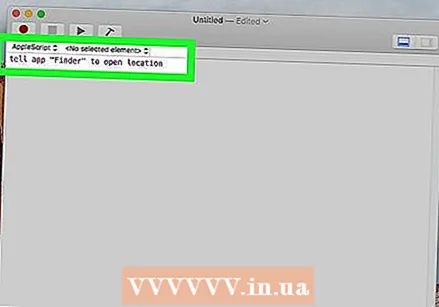 I-type ang sumusunod na utos sa Terminal:sabihin sa app na "Finder" na buksan ang lokasyon. Ito ang simula ng utos upang buksan ang isang lokasyon sa Finder. Huwag pindutin ang Enter pa. Mayroong higit na maidaragdag sa linya ng code.
I-type ang sumusunod na utos sa Terminal:sabihin sa app na "Finder" na buksan ang lokasyon. Ito ang simula ng utos upang buksan ang isang lokasyon sa Finder. Huwag pindutin ang Enter pa. Mayroong higit na maidaragdag sa linya ng code. 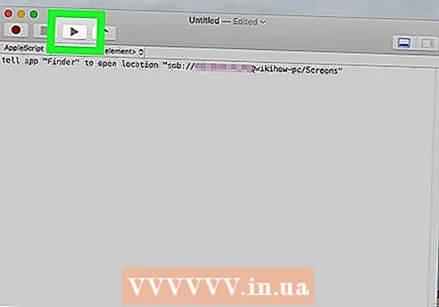 Idagdag ang sumusunod na syntax sa utos ng terminal:"Protocol: // username: password @ ipaddress / folder". Sa syntax na ito, i-type ang server protokol (tulad ng ftp, smb) sa halip na "protocol". I-type ang aktwal na username at password na kinakailangan upang mag-login kapalit ng "username" at "password". I-type ang IP address ng server sa lugar ng "ipaddress". Panghuli, i-type ang pangalan ng nakabahaging folder sa halip na "folder".
Idagdag ang sumusunod na syntax sa utos ng terminal:"Protocol: // username: password @ ipaddress / folder". Sa syntax na ito, i-type ang server protokol (tulad ng ftp, smb) sa halip na "protocol". I-type ang aktwal na username at password na kinakailangan upang mag-login kapalit ng "username" at "password". I-type ang IP address ng server sa lugar ng "ipaddress". Panghuli, i-type ang pangalan ng nakabahaging folder sa halip na "folder". - Para sa isang lokal na server, i-type ang "lokal" sa halip na ang IP address.
- Ang buong utos ay dapat magmukhang ganito: sabihin sa app na "Finder" upang buksan ang lokasyon "ftp: // admin: [email protected]/pictures"
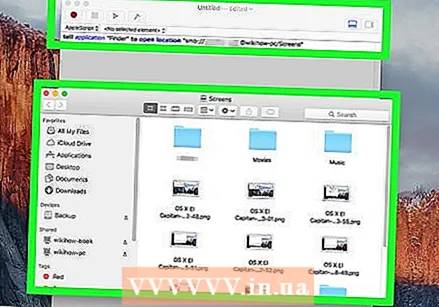 Pindutin ↵ Ipasok sa iyong keyboard. Isasagawa nito ang utos. Ang iyong Mac ay makakonekta ngayon sa server na iyong tinukoy.
Pindutin ↵ Ipasok sa iyong keyboard. Isasagawa nito ang utos. Ang iyong Mac ay makakonekta ngayon sa server na iyong tinukoy.
Paraan 2 ng 4: Paghahanap sa Finder
 Magbukas ng bagong window ng Finder
Magbukas ng bagong window ng Finder 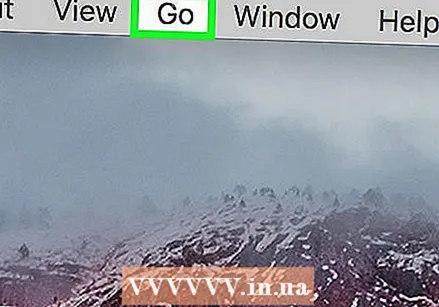 mag-click sa Punta ka na. Nasa menu bar ito sa tuktok ng screen.
mag-click sa Punta ka na. Nasa menu bar ito sa tuktok ng screen. 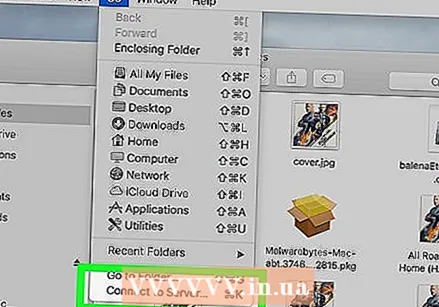 mag-click sa Kumonekta sa server. Nasa ilalim ito ng menu na bubukas kapag na-click mo ang "Pumunta".
mag-click sa Kumonekta sa server. Nasa ilalim ito ng menu na bubukas kapag na-click mo ang "Pumunta".  mag-click sa Dahon. Ito ang unang pagpipilian sa kanang ibabang sulok ng window na "Kumonekta sa server". Ipinapakita nito ang isang listahan ng mga server na magagamit sa network.
mag-click sa Dahon. Ito ang unang pagpipilian sa kanang ibabang sulok ng window na "Kumonekta sa server". Ipinapakita nito ang isang listahan ng mga server na magagamit sa network. 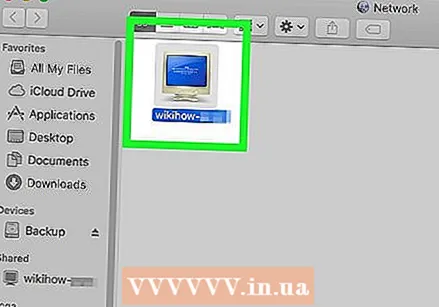 Mag-click sa server na gusto mong ikonekta. Maaari kang kumonekta dito sa window ng network, o sa sidebar sa kaliwa.
Mag-click sa server na gusto mong ikonekta. Maaari kang kumonekta dito sa window ng network, o sa sidebar sa kaliwa. 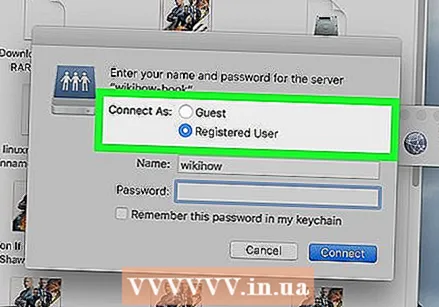 Piliin ang "Bisita" o "Rehistradong Gumagamit". Kung ikaw ay isang rehistradong gumagamit ng server, i-click ang radio button sa tabi ng "Rehistradong Gumagamit". Kung hindi ka isang rehistradong gumagamit, mag-click sa radio button sa tabi ng "Bisita". Ang mga pagpipiliang ito ay sa tabi ng "Kumonekta Bilang" sa window.
Piliin ang "Bisita" o "Rehistradong Gumagamit". Kung ikaw ay isang rehistradong gumagamit ng server, i-click ang radio button sa tabi ng "Rehistradong Gumagamit". Kung hindi ka isang rehistradong gumagamit, mag-click sa radio button sa tabi ng "Bisita". Ang mga pagpipiliang ito ay sa tabi ng "Kumonekta Bilang" sa window.  Ipasok ang iyong username at password sa naaangkop na mga patlang. Kung ikaw ay isang nakarehistrong gumagamit, mangyaring ipasok ang username at password sa naaangkop na mga patlang.
Ipasok ang iyong username at password sa naaangkop na mga patlang. Kung ikaw ay isang nakarehistrong gumagamit, mangyaring ipasok ang username at password sa naaangkop na mga patlang. 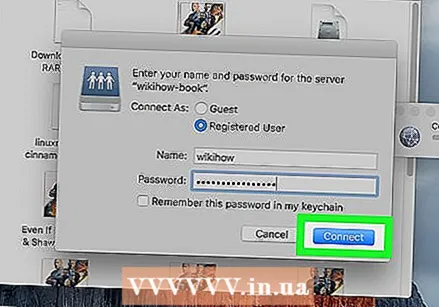 mag-click sa Para ikonekta. Makakonekta ka ngayon sa tukoy na server na iyon.
mag-click sa Para ikonekta. Makakonekta ka ngayon sa tukoy na server na iyon.
Paraan 3 ng 4: Ipasok ang address ng server sa Finder
 Magbukas ng bagong window ng Finder
Magbukas ng bagong window ng Finder 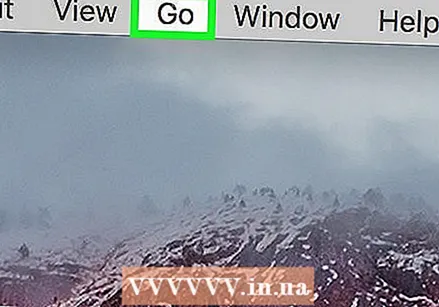 mag-click sa Punta ka na. Nasa menu bar ito sa tuktok ng screen.
mag-click sa Punta ka na. Nasa menu bar ito sa tuktok ng screen. 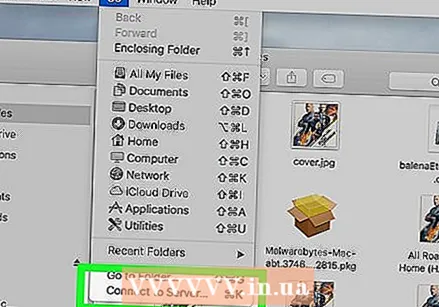 mag-click sa Kumonekta sa server. Nasa ilalim ito ng drop-down na menu na magbubukas kapag na-click mo ang "Pumunta".
mag-click sa Kumonekta sa server. Nasa ilalim ito ng drop-down na menu na magbubukas kapag na-click mo ang "Pumunta". 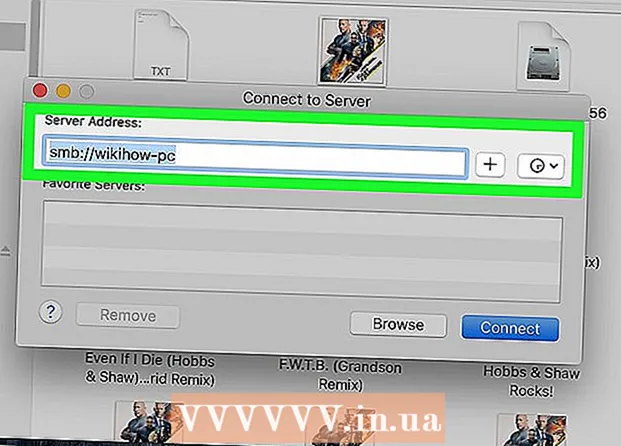 Ipasok ang address ng server sa patlang na "Server Address". Ang address ng network ay dapat na isang protokol (tulad ng afp: //, smb: //, o ftp: //, depende sa uri ng server) na sinusundan ng pangalan ng Domain Name System (DNS) at ang path name para sa computer
Ipasok ang address ng server sa patlang na "Server Address". Ang address ng network ay dapat na isang protokol (tulad ng afp: //, smb: //, o ftp: //, depende sa uri ng server) na sinusundan ng pangalan ng Domain Name System (DNS) at ang path name para sa computer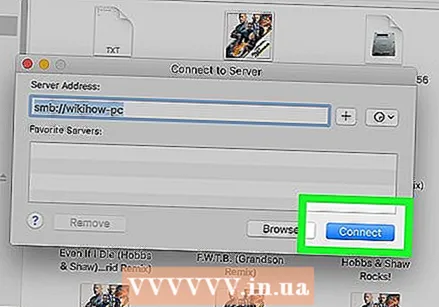 mag-click sa Gumawa ng isang koneksyon. Nasa ibabang kanang sulok ng window na "Kumokonekta sa server".
mag-click sa Gumawa ng isang koneksyon. Nasa ibabang kanang sulok ng window na "Kumokonekta sa server". 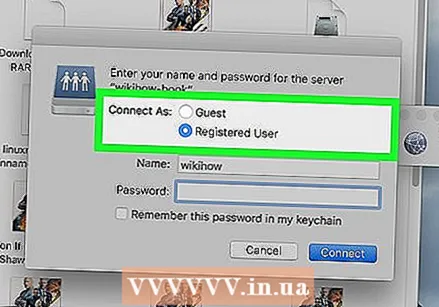 Piliin ang "Bisita" o "Rehistradong Gumagamit". Kung ikaw ay isang nakarehistrong gumagamit ng server, i-click ang radio button sa tabi ng "Rehistradong Gumagamit". Kung hindi ka isang rehistradong gumagamit, mag-click sa radio button sa tabi ng "Bisita". Ang mga pagpipiliang ito ay sa tabi ng "Kumonekta Bilang" sa window.
Piliin ang "Bisita" o "Rehistradong Gumagamit". Kung ikaw ay isang nakarehistrong gumagamit ng server, i-click ang radio button sa tabi ng "Rehistradong Gumagamit". Kung hindi ka isang rehistradong gumagamit, mag-click sa radio button sa tabi ng "Bisita". Ang mga pagpipiliang ito ay sa tabi ng "Kumonekta Bilang" sa window. 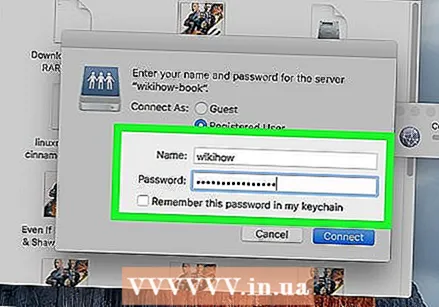 Ipasok ang iyong username at password sa naaangkop na mga patlang. Kung ikaw ay isang nakarehistrong gumagamit, mangyaring ipasok ang username at password sa naaangkop na mga patlang.
Ipasok ang iyong username at password sa naaangkop na mga patlang. Kung ikaw ay isang nakarehistrong gumagamit, mangyaring ipasok ang username at password sa naaangkop na mga patlang. 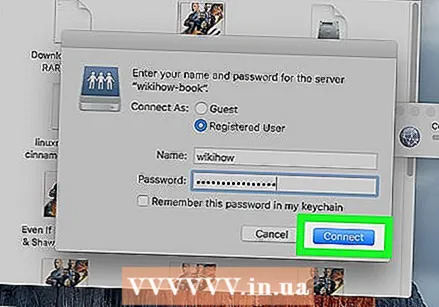 mag-click sa Gumawa ng isang koneksyon. Makakonekta ka ngayon sa tukoy na server na iyon.
mag-click sa Gumawa ng isang koneksyon. Makakonekta ka ngayon sa tukoy na server na iyon.
Paraan 4 ng 4: Kumonekta sa isang kamakailang ginamit na server
 Mag-click sa menu ng Apple
Mag-click sa menu ng Apple 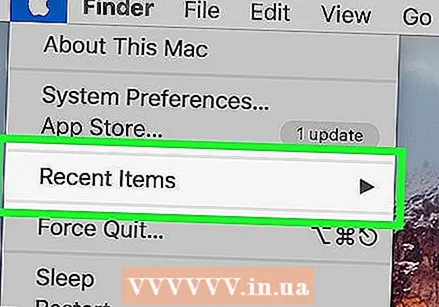 Ilagay ang cursor ng mouse sa ibabaw Kamakailan-lamang na mga item. Ipinapakita nito ang isang listahan ng mga kamakailang server at lokasyon ng folder na iyong nabisita.
Ilagay ang cursor ng mouse sa ibabaw Kamakailan-lamang na mga item. Ipinapakita nito ang isang listahan ng mga kamakailang server at lokasyon ng folder na iyong nabisita. - Kung hindi ka nakakakonekta kamakailan sa isang server, walang nakalista.
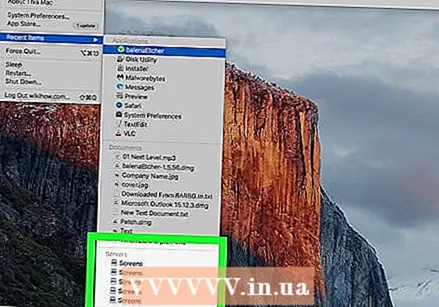 I-click ang pangalan ng server na kamakailan mong nakakonekta. Nasa ilalim ito ng "Mga Servers" sa listahan ng mga kamakailang item. Ang iyong Mac ay kumonekta muli sa server at ipinapakita ang mga file ng server sa isang bagong window ng Finder.
I-click ang pangalan ng server na kamakailan mong nakakonekta. Nasa ilalim ito ng "Mga Servers" sa listahan ng mga kamakailang item. Ang iyong Mac ay kumonekta muli sa server at ipinapakita ang mga file ng server sa isang bagong window ng Finder. - Maaaring kailanganin kang ipasok ang username at password upang kumonekta sa server.



