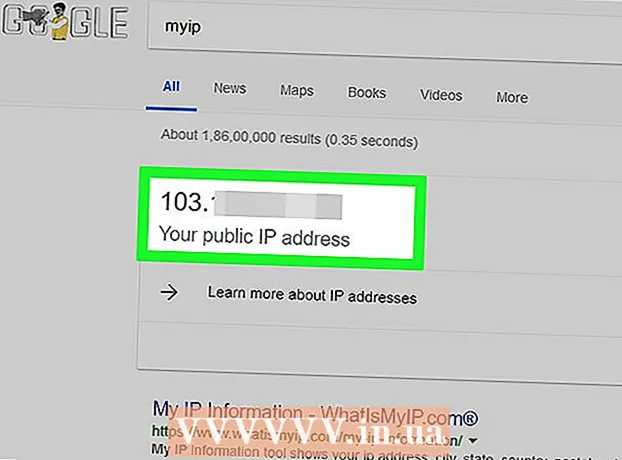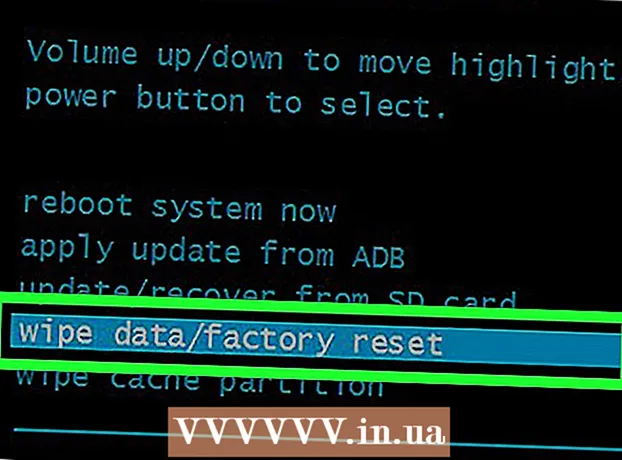May -Akda:
Charles Brown
Petsa Ng Paglikha:
4 Pebrero 2021
I -Update Ang Petsa:
1 Hulyo 2024

Nilalaman
- Upang humakbang
- Paraan 1 ng 9: Chrome sa isang PC
- Paraan 2 ng 9: Chrome sa isang tablet o smartphone
- Paraan 3 ng 9: Firefox sa isang PC
- Paraan 4 ng 9: Firefox sa isang iPhone
- Paraan 5 ng 9: Firefox sa isang smartphone na may Android
- Paraan 6 ng 9: Microsoft Edge
- Paraan 7 ng 9: Internet Explorer
- Paraan 8 ng 9: Safari sa isang PC
- Paraan 9 ng 9: Safari sa isang tablet o smartphone
- Mga Tip
- Mga babala
Sa artikulong ito, malalaman mo kung paano buksan ang "Incognito Window" sa iyong browser, na nagbibigay-daan sa iyo upang mag-surf sa web nang hindi nai-save ang iyong kasaysayan sa pag-browse. Halos lahat ng mga modernong web browser ay mayroong ilang built-in na mode na incognito, na maaari mong gamitin sa iyong PC pati na rin sa isang smartphone o tablet. Sa kasamaang palad, kung hindi pinagana ng administrator ng iyong computer ang mode na incognito para sa iyong mga browser, hindi mo mai-aaktibo ang mode na incognito, o hindi mo mahahanap ang pagpipilian upang magawa ito.
Upang humakbang
Paraan 1 ng 9: Chrome sa isang PC
 Buksan
Buksan  mag-click sa ⋮. Ang pindutang ito ay matatagpuan sa kanang itaas ng window ng Chrome, direkta sa ibaba ng X.
mag-click sa ⋮. Ang pindutang ito ay matatagpuan sa kanang itaas ng window ng Chrome, direkta sa ibaba ng X.  mag-click sa Bagong window na incognito. Isa ito sa mga unang pagpipilian sa drop-down na menu dito. Ang pag-click dito ay magbubukas ng isang bagong window sa Chrome sa mode na Incognito.
mag-click sa Bagong window na incognito. Isa ito sa mga unang pagpipilian sa drop-down na menu dito. Ang pag-click dito ay magbubukas ng isang bagong window sa Chrome sa mode na Incognito. - Kung hindi mo makita ang opsyong ito, maaaring hindi mo ma-access ang incognito mode mula sa Chrome sa computer na iyong pinagtatrabahuhan.
- Kung isasara mo ang tab na Incognito kung saan ka nagtrabaho, ang iyong buong kasaysayan sa pag-download at pag-browse ay maaalis mula sa window ng Incognito.
 Gamitin ang keyboard shortcut. Maaari kang makakuha sa anumang oras Ctrl+⇧ Paglipat+N. (sa isang PC na may Windows) o sa ⌘ Utos+⇧ Paglipat+N. (sa isang Mac) upang buksan ang isang bagong window ng incognito sa Chrome.
Gamitin ang keyboard shortcut. Maaari kang makakuha sa anumang oras Ctrl+⇧ Paglipat+N. (sa isang PC na may Windows) o sa ⌘ Utos+⇧ Paglipat+N. (sa isang Mac) upang buksan ang isang bagong window ng incognito sa Chrome.
Paraan 2 ng 9: Chrome sa isang tablet o smartphone
 Buksan
Buksan  Mag-tap sa ⋮. Ang pindutan na ito ay matatagpuan sa kanang tuktok ng kanan ng screen.
Mag-tap sa ⋮. Ang pindutan na ito ay matatagpuan sa kanang tuktok ng kanan ng screen.  Mag-tap sa Bagong tab na incognito. Bubuksan nito ang isang bagong window sa mode na Incognito kung saan hindi nai-save ang iyong kasaysayan sa pag-browse. Kapag isinara mo ang window, ang lahat ng mga bakas ng mga pahina na iyong nabuksan o mga file na iyong na-download ay tatanggalin mula sa Chrome.
Mag-tap sa Bagong tab na incognito. Bubuksan nito ang isang bagong window sa mode na Incognito kung saan hindi nai-save ang iyong kasaysayan sa pag-browse. Kapag isinara mo ang window, ang lahat ng mga bakas ng mga pahina na iyong nabuksan o mga file na iyong na-download ay tatanggalin mula sa Chrome. - Ang mga bintana sa mode na Incognito ay mas madidilim ang kulay kaysa sa isang tab sa normal na bersyon ng Chrome.
- Maaari kang mag-click pabalik-balik sa pagitan ng isang regular na window ng Chrome at isang window ng mode na Incognito sa pamamagitan ng pag-tap sa numero ng parisukat sa tuktok ng screen at pag-swipe pakaliwa o pakanan.
Paraan 3 ng 9: Firefox sa isang PC
 Buksan ang Firefox browser. Mag-click isang beses o dalawang beses sa icon ng Firefox. Mukhang isang orange fox na pinagsama sa isang asul na bola.
Buksan ang Firefox browser. Mag-click isang beses o dalawang beses sa icon ng Firefox. Mukhang isang orange fox na pinagsama sa isang asul na bola.  mag-click sa ☰. Ang pindutang ito ay dapat na nasa kanang tuktok na sulok ng window ng Firefox. Pagkatapos ay lilitaw ang isang drop-down na menu.
mag-click sa ☰. Ang pindutang ito ay dapat na nasa kanang tuktok na sulok ng window ng Firefox. Pagkatapos ay lilitaw ang isang drop-down na menu.  mag-click sa Bagong pribadong window. Bubuksan nito ang isang bagong window ng browser sa pribadong mode kung saan maaari kang mag-browse at mag-download ng mga file nang hindi nai-save ng Firefox ang iyong kasaysayan.
mag-click sa Bagong pribadong window. Bubuksan nito ang isang bagong window ng browser sa pribadong mode kung saan maaari kang mag-browse at mag-download ng mga file nang hindi nai-save ng Firefox ang iyong kasaysayan.  Gamitin ang keyboard shortcut. Maaari kang magpatuloy Ctrl+⇧ Paglipat+P. (sa isang PC na may Windows) o sa ⌘ Utos+⇧ Paglipat+P. (sa isang Mac) upang buksan ang isang bagong window mula sa anumang pahina sa Firefox upang mag-browse sa pribado o incognito mode.
Gamitin ang keyboard shortcut. Maaari kang magpatuloy Ctrl+⇧ Paglipat+P. (sa isang PC na may Windows) o sa ⌘ Utos+⇧ Paglipat+P. (sa isang Mac) upang buksan ang isang bagong window mula sa anumang pahina sa Firefox upang mag-browse sa pribado o incognito mode.
Paraan 4 ng 9: Firefox sa isang iPhone
 Buksan ang Firefox. I-tap ang icon ng Firefox. Mukhang isang orange fox na nakabalot sa isang asul na bola.
Buksan ang Firefox. I-tap ang icon ng Firefox. Mukhang isang orange fox na nakabalot sa isang asul na bola.  I-tap ang icon na "Mga Tab". Upang magawa ito, i-tap ang numero ng parisukat sa ilalim ng screen. Magbubukas ka ng isang listahan sa lahat ng mga bukas na tab.
I-tap ang icon na "Mga Tab". Upang magawa ito, i-tap ang numero ng parisukat sa ilalim ng screen. Magbubukas ka ng isang listahan sa lahat ng mga bukas na tab.  Tapikin ang maskara. Ang icon na ito ay matatagpuan sa ibabang kaliwang sulok ng screen. Ang mask ay magiging lila, na nangangahulugang maaari ka nang mag-browse sa mode na Incognito.
Tapikin ang maskara. Ang icon na ito ay matatagpuan sa ibabang kaliwang sulok ng screen. Ang mask ay magiging lila, na nangangahulugang maaari ka nang mag-browse sa mode na Incognito.  Mag-tap sa +. Ito ang plus sign sa ibabang kanang bahagi ng screen. Bubuksan nito ang isang bagong tab sa pribado o incognito mode. Kung gagamitin mo ang tab na ito, hindi mai-save ang iyong kasaysayan sa paghahanap.
Mag-tap sa +. Ito ang plus sign sa ibabang kanang bahagi ng screen. Bubuksan nito ang isang bagong tab sa pribado o incognito mode. Kung gagamitin mo ang tab na ito, hindi mai-save ang iyong kasaysayan sa paghahanap. - Upang bumalik sa normal na mode ng browser, i-tap ang numero ng parisukat, pagkatapos ay tapikin ang maskara upang i-off ito.
- Kapag isinara mo ang Firefox, ang anumang mga tab sa mode na Incognito na bukas pa rin ay aalisin.
Paraan 5 ng 9: Firefox sa isang smartphone na may Android
 Buksan ang Firefox. I-tap ang icon ng Firefox. Mukhang isang orange fox na pinagsama sa isang asul na bola.
Buksan ang Firefox. I-tap ang icon ng Firefox. Mukhang isang orange fox na pinagsama sa isang asul na bola.  Mag-tap sa ⋮. Ang pindutan na ito ay matatagpuan sa kanang tuktok na sulok ng screen. Pagkatapos ay lilitaw ang isang drop-down na menu.
Mag-tap sa ⋮. Ang pindutan na ito ay matatagpuan sa kanang tuktok na sulok ng screen. Pagkatapos ay lilitaw ang isang drop-down na menu.  Mag-tap sa Bagong pribadong tab. Ito ay isa sa mga unang pagpipilian sa drop-down na menu. Magbubukas ito ng isang bagong tab sa mode na Incognito. Hangga't gagamitin mo ang tab na ito, hindi mai-save ang iyong kasaysayan sa paghahanap.
Mag-tap sa Bagong pribadong tab. Ito ay isa sa mga unang pagpipilian sa drop-down na menu. Magbubukas ito ng isang bagong tab sa mode na Incognito. Hangga't gagamitin mo ang tab na ito, hindi mai-save ang iyong kasaysayan sa paghahanap. - Upang bumalik sa isang regular na tab, i-tap ang numero ng parisukat sa kanang tuktok ng screen, pagkatapos ay tapikin ang sumbrero sa kaliwang tuktok ng screen.
Paraan 6 ng 9: Microsoft Edge
 Buksan ang Microsoft Edge. Mag-click isang beses o dalawang beses sa icon ng Microsoft Edge. Mukhang isang puti (o madilim na asul) na titik na "e" laban sa isang asul na background.
Buksan ang Microsoft Edge. Mag-click isang beses o dalawang beses sa icon ng Microsoft Edge. Mukhang isang puti (o madilim na asul) na titik na "e" laban sa isang asul na background.  mag-click sa ⋯. Ang pagpipiliang ito ay nasa kanang sulok sa itaas ng window. Pagkatapos ay lilitaw ang isang drop-down na menu.
mag-click sa ⋯. Ang pagpipiliang ito ay nasa kanang sulok sa itaas ng window. Pagkatapos ay lilitaw ang isang drop-down na menu.  mag-click sa Bagong window ng InPrivate. Ang pagpipiliang ito ay halos nasa tuktok ng drop-down na menu. Ang pag-click dito ay magbubukas ng isang bagong window ng browser kung saan maaari mong tingnan ang mga website o mag-download ng mga file nang hindi na-save ng Edge ang iyong kasaysayan.
mag-click sa Bagong window ng InPrivate. Ang pagpipiliang ito ay halos nasa tuktok ng drop-down na menu. Ang pag-click dito ay magbubukas ng isang bagong window ng browser kung saan maaari mong tingnan ang mga website o mag-download ng mga file nang hindi na-save ng Edge ang iyong kasaysayan. - Ang pagsara sa window ng InPrivate ay magdadala sa iyo pabalik sa normal na window ng browser.
 Gamitin ang keyboard shortcut. Matapos buksan ang Microsoft Edge, pindutin nang sabay-sabay Ctrl at ⇧ Paglipat tapikin P. upang buksan ang isang tab sa mode na Incognito.
Gamitin ang keyboard shortcut. Matapos buksan ang Microsoft Edge, pindutin nang sabay-sabay Ctrl at ⇧ Paglipat tapikin P. upang buksan ang isang tab sa mode na Incognito.
Paraan 7 ng 9: Internet Explorer
 Buksan ang Internet Explorer. Mag-click isang beses o dalawang beses sa icon ng Internet Explorer. Parang isang light blue na letrang "e".
Buksan ang Internet Explorer. Mag-click isang beses o dalawang beses sa icon ng Internet Explorer. Parang isang light blue na letrang "e".  Buksan ang settings
Buksan ang settings  Pumili ka Seguridad. Ang pagpipiliang ito ay halos nasa tuktok ng drop-down na menu. Magbubukas ang isang window.
Pumili ka Seguridad. Ang pagpipiliang ito ay halos nasa tuktok ng drop-down na menu. Magbubukas ang isang window.  mag-click sa InPrivate na pag-browse. Ang pagpipiliang ito ay halos nasa tuktok ng menu ng Security na iyong binuksan. Bubuksan nito ang isang window sa pribadong mode ng Internet Explorer, kung saan maaari kang mag-browse nang hindi nai-save ng iyong computer ang iyong kasaysayan ng paghahanap o mga file na na-download mo.
mag-click sa InPrivate na pag-browse. Ang pagpipiliang ito ay halos nasa tuktok ng menu ng Security na iyong binuksan. Bubuksan nito ang isang window sa pribadong mode ng Internet Explorer, kung saan maaari kang mag-browse nang hindi nai-save ng iyong computer ang iyong kasaysayan ng paghahanap o mga file na na-download mo. - Ang paglabas sa InPrivate browser mode ay awtomatikong ibabalik ka sa iyong normal na sesyon sa pagba-browse.
 Gamitin ang keyboard shortcut. Matapos buksan ang Internet Explorer, pindutin nang sabay Ctrl at ⇧ Paglipat at tapikin P. upang buksan ang isang tab sa mode na Incognito.
Gamitin ang keyboard shortcut. Matapos buksan ang Internet Explorer, pindutin nang sabay Ctrl at ⇧ Paglipat at tapikin P. upang buksan ang isang tab sa mode na Incognito.
Paraan 8 ng 9: Safari sa isang PC
 Buksan ang Safari. Mag-click sa icon ng Safari. Mukhang isang asul na compass at mahahanap mo ito sa iyong Mac's Dock.
Buksan ang Safari. Mag-click sa icon ng Safari. Mukhang isang asul na compass at mahahanap mo ito sa iyong Mac's Dock.  mag-click sa File. Mahahanap mo ang opsyong ito sa kaliwang tuktok ng screen. Pagkatapos ay lilitaw ang isang drop-down na menu.
mag-click sa File. Mahahanap mo ang opsyong ito sa kaliwang tuktok ng screen. Pagkatapos ay lilitaw ang isang drop-down na menu.  mag-click sa Bagong pribadong screen. Bubuksan nito ang bersyon ng Incognito Mode sa Safari, kung saan maaari kang mag-browse nang hindi nai-save ang mga website na binisita mo o ang mga file na na-download mo sa memorya ng Safari.
mag-click sa Bagong pribadong screen. Bubuksan nito ang bersyon ng Incognito Mode sa Safari, kung saan maaari kang mag-browse nang hindi nai-save ang mga website na binisita mo o ang mga file na na-download mo sa memorya ng Safari. - Ang isang pribadong window sa Safari ay mas madidilim ang kulay kaysa sa isang normal na window ng browser.
 Gamitin ang keyboard shortcut. Maaari kang magpatuloy ⌘ Utos+⇧ Paglipat+N. na may bukas na Safari upang buksan ang isang bagong window ng Incognito.
Gamitin ang keyboard shortcut. Maaari kang magpatuloy ⌘ Utos+⇧ Paglipat+N. na may bukas na Safari upang buksan ang isang bagong window ng Incognito.
Paraan 9 ng 9: Safari sa isang tablet o smartphone
 Buksan ang Safari. I-tap ang icon ng Safari. Mukha itong isang asul na kumpas sa isang puting background.
Buksan ang Safari. I-tap ang icon ng Safari. Mukha itong isang asul na kumpas sa isang puting background.  I-tap ang pindutan sa anyo ng dalawang magkakapatong na mga parisukat. Ang icon na ito ay matatagpuan sa kanang sulok sa ibaba ng screen.
I-tap ang pindutan sa anyo ng dalawang magkakapatong na mga parisukat. Ang icon na ito ay matatagpuan sa kanang sulok sa ibaba ng screen.  Mag-tap sa Pribado. Ang pindutan na ito ay matatagpuan sa kanang bahagi sa ibaba ng screen.
Mag-tap sa Pribado. Ang pindutan na ito ay matatagpuan sa kanang bahagi sa ibaba ng screen.  Mag-tap sa +. I-tap ang plus sign sa ilalim ng screen. Bubuksan nito ang isang bagong window sa Incognito Mode kung saan maaari kang maghanap, nang hindi nai-save ng Safari ang iyong kasaysayan sa pag-browse.
Mag-tap sa +. I-tap ang plus sign sa ilalim ng screen. Bubuksan nito ang isang bagong window sa Incognito Mode kung saan maaari kang maghanap, nang hindi nai-save ng Safari ang iyong kasaysayan sa pag-browse. - Upang bumalik sa regular na window ng browser, i-tap ang magkakapatong na mga parisukat, tapikin muli Pribado at tapikin Handa na.
- Ang pagsasara ng Safari ay hindi awtomatikong isara ang iyong session sa browser sa mode na Incognito. Kung nais mong isara ang ilang mga pahina, i-swipe ang iyong daliri sa kanila sa kaliwa.
Mga Tip
- Perpekto ang mode na incognito kung mayroon kang dalawang magkakaibang account na bukas nang sabay (hal. Gmail at Facebook), dahil ang incognito mode ay hindi nai-save ang mga password at cookies ng iyong computer.
Mga babala
- Ang pagba-browse sa mode na Incognito ay hindi laging mapipigilan ang iba na makita kung aling mga website ang iyong binibisita, tulad ng iyong tagapag-empleyo, iyong service provider ng internet, at anumang naka-install na spyware sa iyong computer.