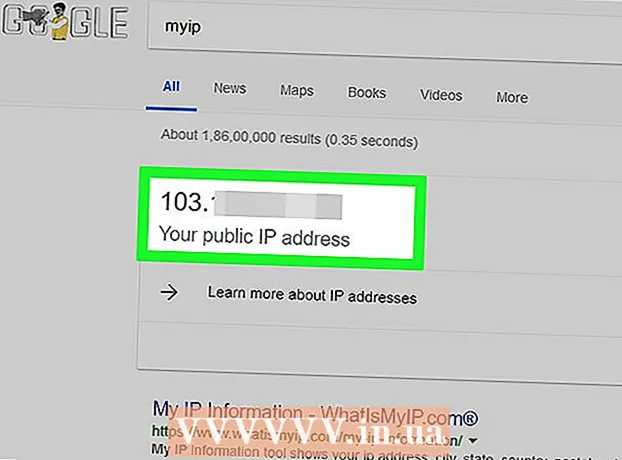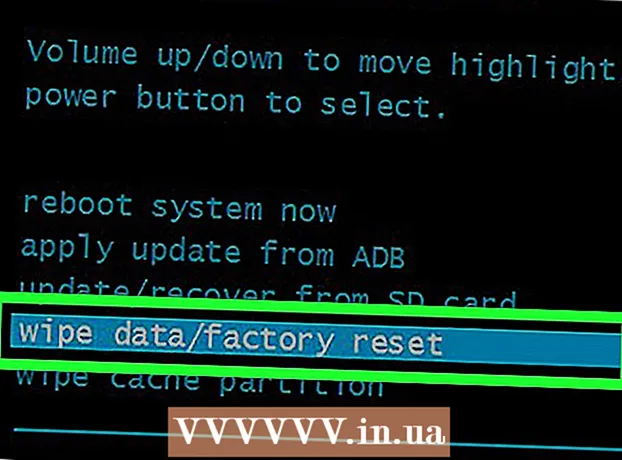May -Akda:
John Pratt
Petsa Ng Paglikha:
12 Pebrero 2021
I -Update Ang Petsa:
1 Hulyo 2024

Nilalaman
- Upang humakbang
- Paraan 1 ng 3: Maghanap para sa file sa Recycle Bin
- Paraan 2 ng 3: Tumingin sa Time Machine
- Paraan 3 ng 3: Paggamit ng data recovery software
Pamilyar tayong lahat sa nakakaramdam na pakiramdam na agad na mapagtanto na hindi namin sinasadyang natanggal ang isang mahalagang file. Maaaring mukhang ito ay nawala nang tuluyan, ngunit mayroong talagang maraming mga paraan na maaari mong subukang makuha ang file. Kung hindi mo pa nawala ang Recycle Bin, iyon ang unang lugar na titingnan. Kung gumawa ka ng mga pag-backup gamit ang Time Machine, maaari mong ibalik ang file sa ganoong paraan. Kung walang gumana, maaari mong subukang makuha ang file gamit ang recovery software, na kung minsan ay inaalok nang walang bayad at pinapayagan kang maghanap sa hard drive para sa tinanggal na file.
Upang humakbang
Paraan 1 ng 3: Maghanap para sa file sa Recycle Bin
 Buksan ang Recycle Bin. Ang mga item na tinanggal mo ay karaniwang ipinapadala sa Recycle Bin. Ang Recycle Bin ay panatilihin ang mga file hanggang sa permanenteng tanggalin mo ang mga ito. Maaari mong buksan ang Recycle Bin mula sa desktop.
Buksan ang Recycle Bin. Ang mga item na tinanggal mo ay karaniwang ipinapadala sa Recycle Bin. Ang Recycle Bin ay panatilihin ang mga file hanggang sa permanenteng tanggalin mo ang mga ito. Maaari mong buksan ang Recycle Bin mula sa desktop.  Hanapin ang item na nais mong ibalik. Maaari kang mag-scroll sa Recycle Bin upang makita ang file o mga file na hindi mo sinasadyang natanggal. Kung ang item ay wala na sa Recycle Bin, maaaring kailanganin mong subukan ang isa sa mga sumusunod na pamamaraan.
Hanapin ang item na nais mong ibalik. Maaari kang mag-scroll sa Recycle Bin upang makita ang file o mga file na hindi mo sinasadyang natanggal. Kung ang item ay wala na sa Recycle Bin, maaaring kailanganin mong subukan ang isa sa mga sumusunod na pamamaraan.  Mag-right click sa item at piliin Ibalik mo. Kung ang pagpipiliang ito ay hindi magagamit, ang orihinal na lokasyon ay wala na. Kakailanganin mong i-drag ang file mula sa Basurahan at ilagay ito sa iyong desktop. Maaari mong ilipat ang file saan mo man gusto.
Mag-right click sa item at piliin Ibalik mo. Kung ang pagpipiliang ito ay hindi magagamit, ang orihinal na lokasyon ay wala na. Kakailanganin mong i-drag ang file mula sa Basurahan at ilagay ito sa iyong desktop. Maaari mong ilipat ang file saan mo man gusto.
Paraan 2 ng 3: Tumingin sa Time Machine
 Buksan ang window gamit ang item na nais mong ibalik. Kung ginamit mo ang tampok na Time Machine upang mai-back up ang iyong mga file, maaari mong ibalik ang isang mas lumang bersyon ng tinanggal na file. Buksan ang folder kung saan orihinal na matatagpuan ang file. Halimbawa, kung may tinanggal ka mula sa folder ng Mga Dokumento, buksan ang folder na iyon.
Buksan ang window gamit ang item na nais mong ibalik. Kung ginamit mo ang tampok na Time Machine upang mai-back up ang iyong mga file, maaari mong ibalik ang isang mas lumang bersyon ng tinanggal na file. Buksan ang folder kung saan orihinal na matatagpuan ang file. Halimbawa, kung may tinanggal ka mula sa folder ng Mga Dokumento, buksan ang folder na iyon.  Ikonekta ang iyong panlabas na daluyan ng imbakan na may Time Machine dito sa computer. Kung ang iyong mga pag-backup ng Time Machine ay nasa isang panlabas na drive o sa isang network drive, tiyaking nakakonekta ang drive bago magpatuloy.
Ikonekta ang iyong panlabas na daluyan ng imbakan na may Time Machine dito sa computer. Kung ang iyong mga pag-backup ng Time Machine ay nasa isang panlabas na drive o sa isang network drive, tiyaking nakakonekta ang drive bago magpatuloy.  I-click ang menu ng Time Machine. Mahahanap mo ito sa menu bar. Pumili ka Isaaktibo ang Time Machine. Maaaring tumagal ng ilang sandali ang iyong computer upang ikonekta ang drive ng Time Machine.
I-click ang menu ng Time Machine. Mahahanap mo ito sa menu bar. Pumili ka Isaaktibo ang Time Machine. Maaaring tumagal ng ilang sandali ang iyong computer upang ikonekta ang drive ng Time Machine.  Hanapin ang backup ng file. Gamitin ang mga arrow upang ilipat pabalik-balik sa pagitan ng mga snapshot ng folder na iyon, o gamitin ang timeline sa kanang bahagi ng screen upang direktang pumunta sa isang partikular na backup. Kung ang entry sa timeline ay kulay-abo, nangangahulugan ito na ang backup disk na may snapshot ay hindi nakakonekta.
Hanapin ang backup ng file. Gamitin ang mga arrow upang ilipat pabalik-balik sa pagitan ng mga snapshot ng folder na iyon, o gamitin ang timeline sa kanang bahagi ng screen upang direktang pumunta sa isang partikular na backup. Kung ang entry sa timeline ay kulay-abo, nangangahulugan ito na ang backup disk na may snapshot ay hindi nakakonekta. - Maaari mong gamitin ang search bar upang makahanap ng mga partikular na file sa snapshot.
 Tingnan ang lumang file. I-double click ang file upang buksan ito. Pinapayagan kang makita kung aling bersyon ng file ang kasama sa snapshot. Gamitin ang preview upang makita ang bersyon ng file na pinakamalapit sa bersyon ng file na iyong hinahanap.
Tingnan ang lumang file. I-double click ang file upang buksan ito. Pinapayagan kang makita kung aling bersyon ng file ang kasama sa snapshot. Gamitin ang preview upang makita ang bersyon ng file na pinakamalapit sa bersyon ng file na iyong hinahanap.  Ibalik muli ang file. Kapag nahanap mo na ang file na iyong hinahanap, piliin ito at i-click ang Ibalik. Ang item ay ibabalik sa orihinal na lokasyon. Maaari kang pumili ng maraming item upang maibalik ang lahat ng ito nang sabay-sabay.
Ibalik muli ang file. Kapag nahanap mo na ang file na iyong hinahanap, piliin ito at i-click ang Ibalik. Ang item ay ibabalik sa orihinal na lokasyon. Maaari kang pumili ng maraming item upang maibalik ang lahat ng ito nang sabay-sabay. - Kung ang item ay nasa maraming mga folder na pagkatapos ay tinanggal, maaari kang tanungin kung nais mong muling likhain ang mga folder na iyon upang ang file ay makuha.
Paraan 3 ng 3: Paggamit ng data recovery software
 Agad na itigil ang paggamit ng disc. Ang susi sa pag-recover ng mga file gamit ang data recovery software ay upang ihinto agad ang paggamit ng drive na iyon. Kapag ang isang file ay tinanggal, maaari itong mai-overtake. Kung hihinto ka sa paggamit kaagad ng disk, dagdagan mo ang mga pagkakataong hindi pa nai-o-overtake ang file.
Agad na itigil ang paggamit ng disc. Ang susi sa pag-recover ng mga file gamit ang data recovery software ay upang ihinto agad ang paggamit ng drive na iyon. Kapag ang isang file ay tinanggal, maaari itong mai-overtake. Kung hihinto ka sa paggamit kaagad ng disk, dagdagan mo ang mga pagkakataong hindi pa nai-o-overtake ang file. - Huwag buksan ang anumang programa o i-save, lumikha o magtanggal ng anumang mga file, at i-shut down ang iyong computer kung ang tinanggal na file ay nasa iyong startup disk.
 Mag-download ng isang programa sa pagbawi ng file. Tiyaking i-download ang programa sa isa pang computer o disk upang hindi mo sinasadyang ma-overlap ang file na nais mong mabawi. Ang ilang mga tanyag na programa ay:
Mag-download ng isang programa sa pagbawi ng file. Tiyaking i-download ang programa sa isa pang computer o disk upang hindi mo sinasadyang ma-overlap ang file na nais mong mabawi. Ang ilang mga tanyag na programa ay: - PhotoRec (Libre)
- Disk Drill (Libre)
- Pagsagip ng Data
- FileSalvage
 I-install ang programa sa isang USB drive (kung maaari). Kung matagumpay, i-install ang file recovery program sa isang panlabas na drive o USB stick. Pinapayagan ka nitong patakbuhin ang programa mula sa panlabas na daluyan ng imbakan, pinipigilan ang anumang bagay sa hard drive na mai-overlap.
I-install ang programa sa isang USB drive (kung maaari). Kung matagumpay, i-install ang file recovery program sa isang panlabas na drive o USB stick. Pinapayagan ka nitong patakbuhin ang programa mula sa panlabas na daluyan ng imbakan, pinipigilan ang anumang bagay sa hard drive na mai-overlap.  I-scan ang iyong disk. Ang proseso ay nag-iiba depende sa program na iyong pinili, ngunit sa pangkalahatan magagawa mong pumili ng isang drive upang i-scan. Piliin ang drive na naglalaman ng file na hindi sinasadyang natanggal. Maaari kang hilingin na ipahiwatig ang uri ng mga file na hahanapin. Sa pamamagitan ng pagpino ng paghahanap maaari mong dagdagan ang bilis ng pag-scan.
I-scan ang iyong disk. Ang proseso ay nag-iiba depende sa program na iyong pinili, ngunit sa pangkalahatan magagawa mong pumili ng isang drive upang i-scan. Piliin ang drive na naglalaman ng file na hindi sinasadyang natanggal. Maaari kang hilingin na ipahiwatig ang uri ng mga file na hahanapin. Sa pamamagitan ng pagpino ng paghahanap maaari mong dagdagan ang bilis ng pag-scan. - Maaari kang pumili mula sa Mabilis o Buong / Malalim na pag-scan. Subukan muna ang Mabilis na pag-scan upang makita kung ang iyong file ay maaaring makuha bilang ang Buong pag-scan ay maaaring tumagal ng mahabang panahon. Kung nabigong mabawi ng Mabilis na pag-scan ang file, subukan ang isang buong pag-scan.
- Ang ilang mga programa sa pagbawi ng data ay dumating sa anyo ng isang nai-boot na imahe. Sa prinsipyo, ginagawang posible na mabawi ang maraming mga file kaysa sa isang pag-scan mula sa OS X.
- Kung gumagamit ka ng PhotoRec, kakailanganin mong tukuyin ang file system na iyong ginagamit na drive. Maaari mong piliin ang "Iba pa" kung ang disk ay hindi nai-format ayon sa EXT2 / EXT3 file system.
 Piliin ang mga file na nais mong mabawi. Pagkatapos i-scan ang iyong drive, makakakuha ka ng isang listahan ng mga file na maaaring makuha. Ang mga filename ay madalas na nawasak, kaya malamang na tumingin ka sa bawat file upang makita kung ano ang iyong hinahanap.
Piliin ang mga file na nais mong mabawi. Pagkatapos i-scan ang iyong drive, makakakuha ka ng isang listahan ng mga file na maaaring makuha. Ang mga filename ay madalas na nawasak, kaya malamang na tumingin ka sa bawat file upang makita kung ano ang iyong hinahanap. - Hindi lahat ng mga file ay maaaring makuha. Maaaring kailanganin mong maghanap ng maraming mga file upang makita kung ano ang iyong hinahanap dahil ang mga pangalan ng file ay hindi na makikilala.
 I-save ang iyong mga file. Matapos piliin ang mga file na nais mong mabawi tatanungin ka kung saan mo nais i-save ang mga file. Kung mayroon kang maraming mga file upang maghanap, huwag panatilihin ang mga nakuhang mga file sa drive na iyong binura ang mga ito. I-save ang mga ito sa isang panlabas na drive o ibang konektadong drive.
I-save ang iyong mga file. Matapos piliin ang mga file na nais mong mabawi tatanungin ka kung saan mo nais i-save ang mga file. Kung mayroon kang maraming mga file upang maghanap, huwag panatilihin ang mga nakuhang mga file sa drive na iyong binura ang mga ito. I-save ang mga ito sa isang panlabas na drive o ibang konektadong drive. - Kung sinusubukan mong mabawi ang isang malaking bilang ng mga file, gawin muna ito sa mga pangunahing. Kahit na ang proseso ng pagbawi ay maaaring ma-overlap at makapinsala sa mga tinanggal na file, kaya tiyaking dalhin mo muna ang pinakamahalagang mga iyon.