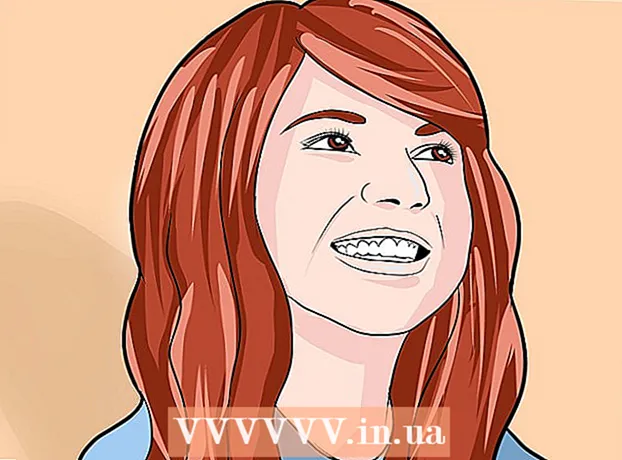May -Akda:
Frank Hunt
Petsa Ng Paglikha:
18 Marso. 2021
I -Update Ang Petsa:
1 Hulyo 2024

Nilalaman
Nais mo bang magbihis nang kaunti nang maayos ang iyong desktop? Ang mga nagawang sariling icon ay magbibigay sa iyong computer ng higit na "sariling" character. Sa tulong ng libreng software sa pag-edit ng imahe tulad ng GIMP, maaari mong agad na gawing isang maganda, nasusukat na icon ang anumang imahe na maaari mong gamitin kahit saan.
Upang humakbang
Bahagi 1 ng 2: Paghahanda ng imahe
 Mag-download o lumikha ng iyong pangunahing imahe. Maaari mong gamitin ang anumang file ng imahe upang lumikha ng isang icon, ngunit ang laki ay dapat na hindi bababa sa 256px X 256px o mas malaki. Sa ganoong paraan maaari itong sukatin nang maayos sa pagitan ng lahat ng iba't ibang mga laki ng icon. Hindi mahalaga kung ang imahe ay naglalaman ng mga bahagi na hindi mo nais na makita sa huling icon. Tatanggalin mo ang anumang ayaw mong panatilihin pa rin.
Mag-download o lumikha ng iyong pangunahing imahe. Maaari mong gamitin ang anumang file ng imahe upang lumikha ng isang icon, ngunit ang laki ay dapat na hindi bababa sa 256px X 256px o mas malaki. Sa ganoong paraan maaari itong sukatin nang maayos sa pagitan ng lahat ng iba't ibang mga laki ng icon. Hindi mahalaga kung ang imahe ay naglalaman ng mga bahagi na hindi mo nais na makita sa huling icon. Tatanggalin mo ang anumang ayaw mong panatilihin pa rin. - Tandaan na ang mga icon ay parisukat, kaya't ang iyong imahe ay dapat na magkasya nang maayos sa isang parisukat. Kung ito ay masyadong mahaba, ang imahe ay magmukhang naka-compress.
- Kung lumilikha ka ng mga icon para sa Mac OS X, maaari silang 512px X 512px sa laki.
- Maaari kang lumikha ng iyong sariling mga imahe mula sa simula, kasama ang iyong paboritong programa sa pagguhit, o gumamit ng isang mayroon nang larawan, pagguhit, o iba pang imahe.
 Mag-install ng isang programa sa pag-edit ng imahe. Upang makagawa ng isang icon kailangan mo ng isang bahagyang mas malakas na programa kaysa sa Kulayan. Maaari mong gamitin ang Photoshop para dito, ngunit ang mga libreng editor tulad ng GIMP at Pixlr ay perpektong gagana din.
Mag-install ng isang programa sa pag-edit ng imahe. Upang makagawa ng isang icon kailangan mo ng isang bahagyang mas malakas na programa kaysa sa Kulayan. Maaari mong gamitin ang Photoshop para dito, ngunit ang mga libreng editor tulad ng GIMP at Pixlr ay perpektong gagana din. - Ang gabay na ito ay gumagamit ng GIMP, dahil ito ay libre at magagamit para sa anumang operating system. Sa Photoshop at Pixlr sundin mo halos ang parehong pamamaraan.
 Buksan ang iyong imahe sa iyong editor. Buksan ang na-download o nilikha na imahe sa GIMP. Ang imahe ay ipinapakita sa isang window sa gitna ng screen.
Buksan ang iyong imahe sa iyong editor. Buksan ang na-download o nilikha na imahe sa GIMP. Ang imahe ay ipinapakita sa isang window sa gitna ng screen.  Magdagdag ng isang alpha channel. Ang alpha channel ay isang transparent layer. Sa ganoong paraan, ang icon ay maaaring magkaroon ng isang transparent na background kung aalisin mo ang ilang mga bahagi ng imahe. Upang magdagdag ng isang alpha channel, mag-right click sa layer sa mga layer panel sa kanang bahagi ng screen. Piliin ang "Magdagdag ng Alpha Channel".
Magdagdag ng isang alpha channel. Ang alpha channel ay isang transparent layer. Sa ganoong paraan, ang icon ay maaaring magkaroon ng isang transparent na background kung aalisin mo ang ilang mga bahagi ng imahe. Upang magdagdag ng isang alpha channel, mag-right click sa layer sa mga layer panel sa kanang bahagi ng screen. Piliin ang "Magdagdag ng Alpha Channel".  Magdagdag ng isang mabilis na mask. Sa Quick Mask, maaari mong mabilis na gupitin ang ilang mga bahagi ng imahe na hindi mo nais na panatilihin. Upang magdagdag ng isang mabilis na maskara, pindutin ang ⇧ Paglipat+Q. Lumilitaw ang isang pulang layer sa imahe.
Magdagdag ng isang mabilis na mask. Sa Quick Mask, maaari mong mabilis na gupitin ang ilang mga bahagi ng imahe na hindi mo nais na panatilihin. Upang magdagdag ng isang mabilis na maskara, pindutin ang ⇧ Paglipat+Q. Lumilitaw ang isang pulang layer sa imahe.  Alisin ang maskara mula sa bahaging nais mong panatilihin. Piliin ang Eraser tool mula sa panel ng mga tool sa kaliwang bahagi ng screen. Gamitin ang tool upang tanggalin ang mga bahagi ng pulang layer kung saan dapat mong panatilihin ang nakikita ang imahe. Halimbawa: kung mayroon kang isang larawan ng isang telepono sa isang mesa at nais mong gamitin ang telepono bilang isang icon, burahin lamang ang pulang layer ng telepono.
Alisin ang maskara mula sa bahaging nais mong panatilihin. Piliin ang Eraser tool mula sa panel ng mga tool sa kaliwang bahagi ng screen. Gamitin ang tool upang tanggalin ang mga bahagi ng pulang layer kung saan dapat mong panatilihin ang nakikita ang imahe. Halimbawa: kung mayroon kang isang larawan ng isang telepono sa isang mesa at nais mong gamitin ang telepono bilang isang icon, burahin lamang ang pulang layer ng telepono. - Gamitin ang tab na Mga Pagpipilian sa window ng Mga tool upang baguhin ang laki ng pambura. Maaari mo ring mag-zoom in upang matiyak na alam mo eksakto kung ano ang intensyon.
- Sa pamamagitan ng pagbubura ng maskara, tinatanggal mo lamang ang maskara, hindi anuman mula sa pinagbabatayan ng imahe.
 Patayin ang maskara. Kapag natapos mo na burahin ang mga bahagi ng maskara na nais mong ipakita, pindutin ang ⇧ Paglipat+Q upang alisin ang maskara. Mapili ang bahagi ng imahe na iyong binura.
Patayin ang maskara. Kapag natapos mo na burahin ang mga bahagi ng maskara na nais mong ipakita, pindutin ang ⇧ Paglipat+Q upang alisin ang maskara. Mapili ang bahagi ng imahe na iyong binura.  Alisin ang background. Pindutin Ctrl+Ako o i-click ang Pinili → Baligtarin. Pipiliin nito ang lahat ng nasa imahe maliban sa ang bahaging tinanggal mo mula sa maskara. Pindutin Del upang alisin sa pagkakapili ang pagpipilian, pinapanatili lamang ang paksa ng iyong icon.
Alisin ang background. Pindutin Ctrl+Ako o i-click ang Pinili → Baligtarin. Pipiliin nito ang lahat ng nasa imahe maliban sa ang bahaging tinanggal mo mula sa maskara. Pindutin Del upang alisin sa pagkakapili ang pagpipilian, pinapanatili lamang ang paksa ng iyong icon.
Bahagi 2 ng 2: Lumilikha ng icon
 Baguhin ang laki ng iyong canvas. I-click ang Larawan → Laki ng Canvas. Sa lilitaw na window, i-click ang chain icon upang paghiwalayin ang lapad at taas. Baguhin ang laki ng canvas sa isang sukat na angkop para sa paksa, at itakda ang lapad at taas sa parehong mga numero.
Baguhin ang laki ng iyong canvas. I-click ang Larawan → Laki ng Canvas. Sa lilitaw na window, i-click ang chain icon upang paghiwalayin ang lapad at taas. Baguhin ang laki ng canvas sa isang sukat na angkop para sa paksa, at itakda ang lapad at taas sa parehong mga numero. - Gamitin ang mga halagang Offset upang iposisyon ang imahe sa gitna ng iyong bagong canvas bago pindutin ang pindutan ng Scale.
- Kapag tapos ka nang baguhin ang laki ng imahe, mag-right click sa layer at piliin ang "Layer to Image Size". Binabago nito ang hangganan ng layer upang tumugma sa canvas.
 Ayusin ang mga kulay. Kung nais mo, maaari mong gamitin ang mga tool sa kulay ng GIMP upang baguhin ang mga kulay ng imahe. Ang pinakamadaling paraan upang magawa ito ay upang i-click ang Mga Kulay → Hue / saturation, pagkatapos ay maglaro kasama ang mga setting hanggang sa makita mo ang isang kulay na mukhang pinakamahusay.
Ayusin ang mga kulay. Kung nais mo, maaari mong gamitin ang mga tool sa kulay ng GIMP upang baguhin ang mga kulay ng imahe. Ang pinakamadaling paraan upang magawa ito ay upang i-click ang Mga Kulay → Hue / saturation, pagkatapos ay maglaro kasama ang mga setting hanggang sa makita mo ang isang kulay na mukhang pinakamahusay.  Lumikha ng iba't ibang laki ng icon. Ang huling hakbang sa paglikha ng isang icon ay tiyakin na sinusuportahan ng imahe ang lahat ng laki ng icon. Mahalaga ito kung nais mong gamitin ang icon sa iba't ibang mga lokasyon sa operating system at tiyakin na ito ay kaliskis kapag ang icon ay nabago ang laki.
Lumikha ng iba't ibang laki ng icon. Ang huling hakbang sa paglikha ng isang icon ay tiyakin na sinusuportahan ng imahe ang lahat ng laki ng icon. Mahalaga ito kung nais mong gamitin ang icon sa iba't ibang mga lokasyon sa operating system at tiyakin na ito ay kaliskis kapag ang icon ay nabago ang laki. - Kopyahin ang layer. Mag-click sa layer sa window ng mga layer at pindutin Ctrl+C..
- Sukatin ang orihinal na layer. Buksan ang tool na Scale sa pamamagitan ng pagpindot ⇧ Paglipat+T., at baguhin ang imahe sa 256px X 256px. I-click ang Larawan → Pagkasyahin ang Canvas sa Mga Layer. (Tandaan: kung lumilikha ka ng isang icon para sa OS X, magsimula sa 512 X 512)
- Lumikha ng unang kopya. Pindutin Ctrl+V. upang i-paste ang layer. I-click ang Layer → Sa Bagong Layer. Buksan ang tool na Scale at baguhin ang laki nito sa 128 X 128.
- Lumikha ng pangalawang kopya. Pindutin Ctrl+V. upang i-paste ang layer. I-click ang Layer → Sa Bagong Layer. Buksan ang tool na Scale at baguhin ang laki nito sa 48 X 48.
- Lumikha ng pangatlong kopya. Pindutin Ctrl+V. upang i-paste ang layer. I-click ang Layer → Sa Bagong Layer. Buksan ang tool sa Scale at baguhin ang laki nito sa 32 X 32.
- Lumikha ng pang-apat na kopya. Pindutin Ctrl+V. upang i-paste ang layer. I-click ang Layer → Sa Bagong Layer. Buksan ang tool sa Scale at baguhin ang laki nito sa 16 X 16.
 Suriin ang iyong mga layer. Dapat ay mayroon kang 5 mga layer, bawat isa ay may isang imaheng mas maliit kaysa sa naunang isa. Kung mayroong isang imahe na medyo malabo, buksan ang tool na Sharpen sa pamamagitan ng pag-click sa Mga Filter → Pagandahin → Sharpen. Ayusin ang slider hanggang sa ang imahe ay mas malinaw.
Suriin ang iyong mga layer. Dapat ay mayroon kang 5 mga layer, bawat isa ay may isang imaheng mas maliit kaysa sa naunang isa. Kung mayroong isang imahe na medyo malabo, buksan ang tool na Sharpen sa pamamagitan ng pag-click sa Mga Filter → Pagandahin → Sharpen. Ayusin ang slider hanggang sa ang imahe ay mas malinaw.  I-save ang imahe bilang isang icon. I-click ang File → I-export. Sa window ng Pag-export, baguhin ang extension sa tuktok na patlang sa ".ico" at pumili ng isang lokasyon upang i-save ang icon. Lilitaw ang isang window na nagtatanong kung nais mong i-compress ang isa sa mga layer. Lagyan ng tsek ang mga kahon upang i-compress ang dalawang pinakamalaking layer, maliban kung gumagamit ka ng Windows XP.
I-save ang imahe bilang isang icon. I-click ang File → I-export. Sa window ng Pag-export, baguhin ang extension sa tuktok na patlang sa ".ico" at pumili ng isang lokasyon upang i-save ang icon. Lilitaw ang isang window na nagtatanong kung nais mong i-compress ang isa sa mga layer. Lagyan ng tsek ang mga kahon upang i-compress ang dalawang pinakamalaking layer, maliban kung gumagamit ka ng Windows XP.  Gamitin ang icon. Kung nai-save mo ang imahe bilang .ico, maaari mo itong gamitin upang mapalitan ang anumang icon ng file o folder.
Gamitin ang icon. Kung nai-save mo ang imahe bilang .ico, maaari mo itong gamitin upang mapalitan ang anumang icon ng file o folder. - Suriin ang wikiHow para sa mga artikulo sa pagpapasadya ng mga icon sa iyong Windows computer.
- Suriin ang wikiHow para sa mga artikulo sa pagpapasadya ng mga icon sa iyong Mac OS X computer. Kailangan mo ng isang libreng online converter upang mai-convert ang file ng ICO sa isang ICNS file (format ng icon ng Mac).