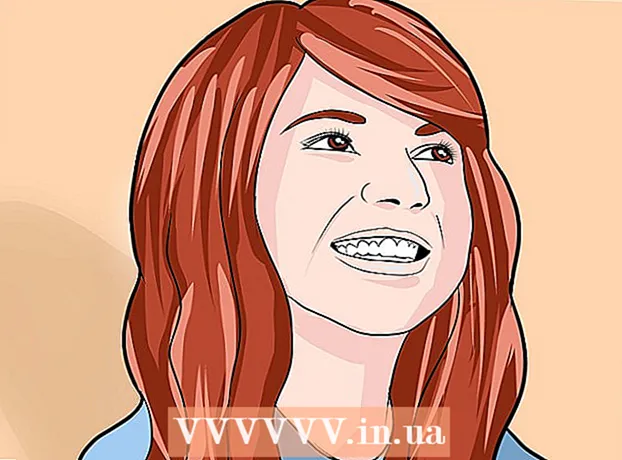May -Akda:
Robert Simon
Petsa Ng Paglikha:
15 Hunyo 2021
I -Update Ang Petsa:
1 Hulyo 2024

Nilalaman
Itinuturo sa iyo ng wikiHow na ito kung paano mag-download at mag-install ng WhatsApp sa isang regular o Mac computer. Upang i-set up ang WhatsApp sa iyong computer, kailangan mo munang i-install ang app sa iyong telepono.
Mga hakbang
Bahagi 1 ng 2: I-download ang file ng pag-install ng WhatsApp
Buksan Pahina ng pag-download ng application ng WhatsApp. Magagawa mong i-download ang file ng pag-install ng WhatsApp dito.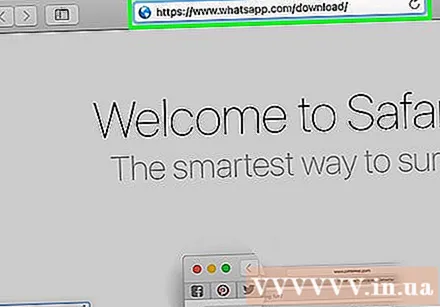

I-click ang pindutang i-download. Ang pindutang ito ay berde, sa kanang bahagi ng pahina, sa ibaba lamang ng heading na "I-download ang WhatsApp para sa Mac o Windows PC" (I-download ang WhatsApp para sa Mac o Windows). Pagkatapos mong mag-click, lilitaw ang file para sa iyo upang kumpirmahin ang pag-download.- Kung gumagamit ka ng isang Mac, sinasabi ng pindutan na ito na "I-download para sa Mac OS X", at sa isang regular na computer sasabihin nito ang "I-download para sa Windows" (Mag-download ng application para sa Mac). Windows operating system).
- Nakasalalay sa iyong browser, maaaring kailangan mong pumili ng isang lokasyon ng imbakan at pagkatapos ay mag-click OK lang upang simulang mag-download ng file.

Maghintay hanggang matapos. Karaniwang tumatagal ng ilang minuto ang pag-download. Kapag na-download na ang file, maaari kang magpatuloy upang mai-install ang WhatsApp. anunsyo
Bahagi 2 ng 2: Pag-install ng WhatsApp
I-double click ang file ng pag-install. Sa isang Mac, ang file ay tinawag na "WhatsApp.dmg", sa isang regular na computer, ang setup file ay "WhatsAppSetup" na may isang puting icon ng WhatsApp (isang puting telepono sa isang berdeng kahon ng dayalogo. puno). Ang file ng pag-install ay mai-save sa default na lokasyon ng pag-download ng iyong computer (hal. Desktop).

Hintaying matapos ang pag-install ng WhatsApp. Kapag tapos na, makikita mo ang icon ng WhatsApp na lilitaw sa screen.- Kung mayroon kang naka-install na WhatsApp sa isang Mac, kailangan mong i-drag ang icon na "WhatsApp" at i-drop ito sa folder na "Mga Application" sa pop-up window.
I-double click ang WhatsApp. Lilitaw ang isang window na may code na maaari mong i-scan. Ang code ay mukhang isang checkerboard canvas na may isang itim at puting icon ng WhatsApp app sa gitna.
Buksan ang WhatsApp sa iyong telepono. Kung wala kang magagamit na app, kakailanganin mong i-download at i-install muna ito.
Buksan ang scanner ng code ng WhatsApp. Ang proseso ay maaaring magkakaiba depende sa uri ng telepono na iyong ginagamit:
- Iphone - Mag-click Mga setting (Mga setting) sa kanang ibabang sulok ng screen, pagkatapos ay pumili ng isang aksyon WhatsApp Web / Desktop malapit sa tuktok ng screen.
- Android - Mag-click ⋮ at mag-click sa mga pagpipilian WhatsApp Web sa tuktok ng menu.
Ituro ang camera lens ng telepono sa code. I-scan ng WhatsApp ang code, kumpirmahin ang account, at kumpletuhin ang pag-install. Ngayon, maaari mo nang simulang gamitin ang WhatsApp sa iyong computer.
- Kung mag-expire ang code, kakailanganin mong mag-click sa berdeng bilog sa gitna ng code upang i-reload.
Payo
- Ang anumang mga pagbabago sa mga setting ng pag-uusap sa WhatsApp o pag-uusap habang ginagamit mo ang iyong computer ay awtomatikong nai-save sa iyong telepono (at kabaliktaran).
Babala
- Ang bersyon ng desktop ng WhatsApp ay naka-sync sa iyong telepono kaya ang mga contact, setting at pag-uusap ay maaaring ma-download. Kung ang iyong telepono ay hindi konektado sa Wi-Fi, ang pag-sync na ito ay gagamit ng mobile data at sisingilin ang iyong account.