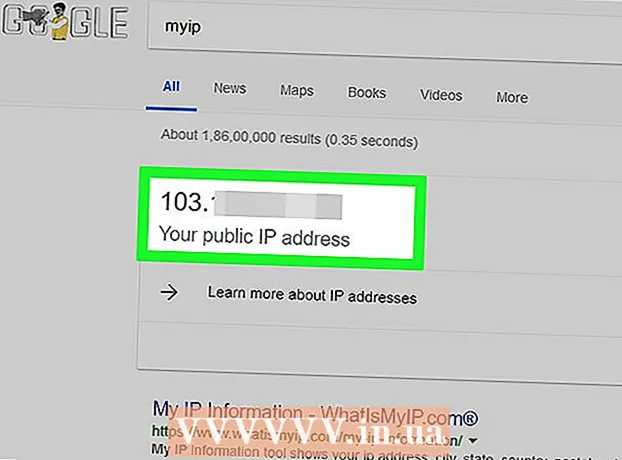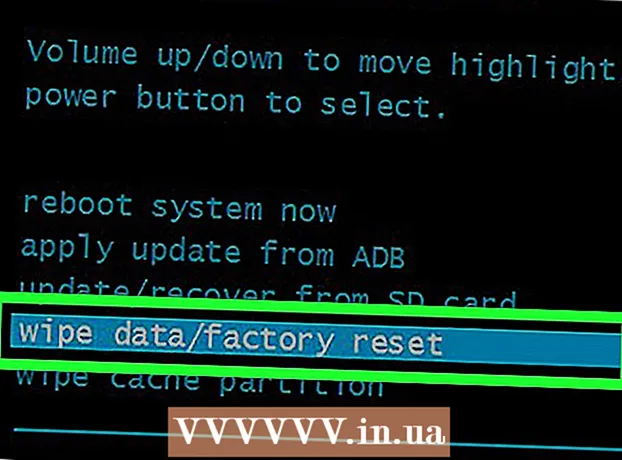Nilalaman
Darating ang oras na kailangan mong bawiin ang iyong kasaysayan sa pag-browse upang makita kung ano ang binisita ng mga dating gumagamit, maghanap ng mga nawawalang URL o kunin lamang ang natanggal na impormasyon. Kahit na ang kasaysayan ng pag-browse ay maaaring tanggalin mula sa browser, ang mga computer ng Windows ay cache pa rin ang data at maaaring ma-access sa maraming mga paraan. Ang pinakamadaling paraan upang makahanap ng tinanggal na kasaysayan ay sa pamamagitan ng isang Google account. Piliin ang pamamaraang ito kung nag-sign in ka sa iyong Google account sa panahon ng session ng pagba-browse na nais mong suriin. Kung hindi man ang proseso ay maaaring maging mas kumplikado. Sa kabutihang palad, ma-access mo pa rin ang iyong nawalang kasaysayan na naka-save sa built-in na cache ng computer.
Mga hakbang
Paraan 1 ng 3: Gumamit ng DNS caching

Buksan ang menu na "Start" at piliin ang "Run."Sa search bar, ipasok ang" cmd "(nang walang mga quote) at piliin ang" OK. " Kahit na ang kasaysayan ng pag-browse ay maaaring matanggal, ang cache ng DNS ay nag-iimbak pa rin ng impormasyong ito. Tandaan: ang pamamaraang ito ay maaaring nakalilito dahil ang cache ng DNS ay hindi lamang iniimbak ang kasaysayan mula sa browser, ngunit may kasamang anumang nauugnay sa internet, tulad ng mga application.
Hintaying buksan ang Command Prompt. Kapag lumitaw ang itim na bintana, ipasok ang utosipconfig / displaydns sa. Pindutin ang enter."
Ibalik muli ang kasaysayan na iyong tinanggal. Matapos mong ipasok ang utos, lilitaw ang kasaysayan ng pag-browse. anunsyo
Paraan 2 ng 3: Mag-download ng software sa pag-recover

Maghanap ng maaasahang software sa pag-recover. Maaari mong isaalang-alang ang Recuva o Data Recovery Wizard. Pagkatapos mag-download ng tiyak na libreng software, ilunsad ang programa. Sa artikulong ito kinukuha namin ang Recuva bilang isang halimbawa, ngunit ang karamihan sa iba pang software ay mayroon ding parehong paraan.
I-click ang "Susunod" sa maligayang pagdating sa pahina ng Recuva Wizard. Kung ang pahina ay hindi lilitaw pagkatapos ng pagpapatakbo ng software, pumunta sa "Mga Pagpipilian" at piliin ang "Ipakita ang Wizard sa Startup".
Piliin ang mga uri ng file na nais mong mabawi. Sa kasong ito, tinanggal ang kasaysayan ng internet. Kapag napili, i-click ang "Susunod." Lilitaw ang pahina ng Lokasyon ng File.
Piliin ang lokasyon na nais mong i-scan ng software. I-click ang "Start" at maghintay ng sandali para makumpleto ang pag-scan.
Piliin ang "Ibalik muli". Kapag nakumpleto ang pag-scan, magkakaroon ka ng pagpipilian upang mabawi ang file at pumili ng patutunguhan para sa data sa iyong computer. Matapos piliin ang lokasyon, i-click ang "OK." anunsyo
Paraan 3 ng 3: I-access ang kasaysayan sa pag-browse sa Google
I-access ang kasaysayan ng browser ng Google. Ito ang pinakamadali, ngunit gagana lamang kung nag-sign in ka sa iyong Google account sa panahon ng session sa pagba-browse na nais mong suriin.
Mag-sign in gamit ang iyong Google account. Pumunta sa www.google.com/history at ipasok ang impormasyon ng account na ginamit mo upang mag-browse sa web.
Suriin ang iyong kasaysayan sa pag-browse. Mula sa pahinang ito maaari mong tingnan ang iyong kasaysayan sa pag-browse ayon sa petsa at oras. Kung nais mong tanggalin ang kasaysayan, i-click lamang ang icon na gear sa kanang sulok sa itaas ng screen at piliin ang "Alisin ang Mga Item". anunsyo