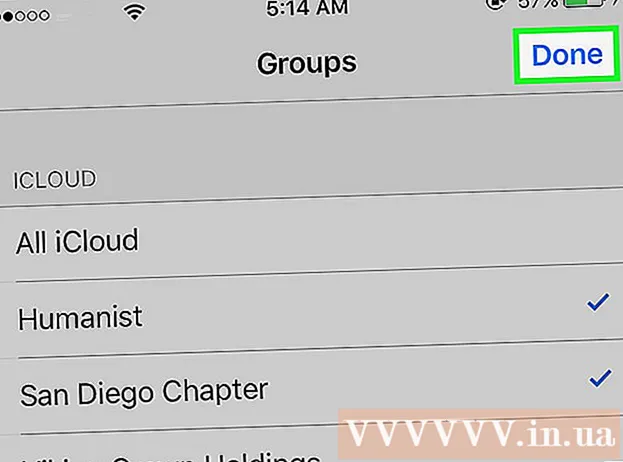May -Akda:
Laura McKinney
Petsa Ng Paglikha:
6 Abril 2021
I -Update Ang Petsa:
1 Hulyo 2024

Nilalaman
Upang gawing mas kawili-wili ang mga pagtatanghal ng PowerPoint, ang mabuting background music ay hindi isang masamang pagpipilian. Bagaman sa mga nakaraang bersyon maaaring kailanganin mong gumamit ng kaunting mga trick, sa pangkalahatan, pinapayagan ng PowerPoint ang pag-play ng anumang WAV o MP3 file sa background. Upang magpatuloy na magpatakbo ng maraming mga thread, dapat mo muna silang pagsamahin sa isang solong file.
Mga hakbang
Paraan 1 ng 3: Patakbuhin ang isang solong post
Buksan ang slide mula sa kung saan nais mong simulang tumugtog ng musika. Kung nais mong magpatugtog ng musika sa simula ng iyong pagtatanghal, piliin ang unang slide.
- Tingnan din ang mga tagubilin sa online para sa Office 2007 at 2003.
- Kung nais mong maglaro ng maraming mga card sa panahon ng isang pagtatanghal, maaari mong ayusin ang mga ito sa pamamagitan ng pamamahagi ng mga slide. Gayunpaman, sa pamamagitan ng pagsasama ng mga track ng musika sa isang bagong file, ang mga bagay ay magiging mas simple at mas madaling kontrolin. Sumangguni sa susunod na seksyon para sa higit pang mga detalye.

I-click ang tab na Ipasok. Maaari mong ipasok ang mga file ng MP3 at WAV.- Upang magamit ang mga kanta mula sa iTunes, una sa lahat, kailangan mong i-convert sa format ng MP3 sa pamamagitan ng pag-right click sa track ng musika sa iTunes at pagpili sa "Lumikha ng Bersyon ng MP3". Mag-click dito para sa karagdagang detalye.
- Ang mga file ng WAV ay maaaring maging medyo mabigat at gawing mas mahirap ang pagbabahagi ng nilalaman ng PowerPoint. Isaalang-alang ang paglipat sa format ng MP3. Maaari mo itong gawin sa pamamagitan ng pag-import ng isang WAV file sa iTunes o paggamit ng isang libreng online converter.

I-click ang pagpipiliang "Audio" sa pangkat na "Media". Piliin ang "Audio mula sa Aking PC" mula sa listahan ng mga pagpipilian.- Tandaan: Ang pagpipiliang "Online Audio" ay hindi na magagamit. Samakatuwid, kung nais mong gumamit ng musika online, kailangan mo munang i-download ito.

Mag-browse sa musikang nais mong i-play. Maaari kang pumili ng anumang WAV at MP3 file sa iyong computer o network drive.
Piliin ang awtomatikong tumakbo o tumakbo kapag na-click. Mayroong dalawang pangunahing mga pagpipilian para sa pagsisimula ng pag-playback ng musika. Maaari mong hayaang tumugtog ang musika kapag nag-click ka sa isang pindutan o awtomatikong tumutugtog sa likuran. Ang dalawang mga preset sa ibaba ay nagbibigay-daan sa iyo upang mabilis na pumili:
- Upang patugtugin ang musika at magpatuloy sa pag-play sa buong slide, piliin ang "I-play sa Background" sa tab na Pag-playback. Awtomatikong maglalaro ang track, hindi humihinto kapag lumilipat ng mga slide, at ulitin kapag natapos na ang kanta. Ang audio button ay nakatago din sa kasong ito. Magsisimula ang track sa sandaling buksan mo ang slide.
- Upang simulang tumugtog ng musika kapag pinindot mo ang pindutan, piliin ang "Walang Estilo" mula sa tab na Pag-playback. Patugtog ang musika kapag pinindot mo ang audio button. Maaari mong baguhin ang hitsura ng pindutang ito sa tab na Format: pinapayagan kang mag-disenyo o pumili kung aling mga hugis ang gagamitin.
Paunang pag-edit ng mga audio file. Nagbibigay ang Powerpoint ng ilang pangunahing mga tool sa pag-edit ng audio, pinapayagan kang baguhin ang panimulang posisyon ng musika, ayusin ang dami, gamitin ang fade in at out effects, at higit pa. Piliin ang audio object upang buksan ang tab na Playback kung hindi pa ito bukas.
- Magdagdag ng mga bookmark sa track. Kapag nag-hover sa audio object, lilitaw ang slider ng timeline ng track. Pumili ng isang lokasyon sa track at i-click ang pindutang "Magdagdag ng Bookmark" upang lumikha ng isang naki-click na bookmark sa puntong ito sa track. Salamat doon, maaari kang mabilis na lumaktaw sa ilang mga daanan.
- I-click ang pindutang "Trim Audio" upang i-trim ang anumang hindi kinakailangang mga bahagi ng track ng musika. Napaka kapaki-pakinabang ng pindutan na ito para sa mga track na masyadong mahaba o sa mga kaso kung saan mo lang kailangang gamitin ang bahagi ng track. Gamitin ang mga slider sa window ng Trim Audio upang pumili ng bagong panimulang at pagtatapos na punto ng isang track.
- Gamitin ang pagpipiliang Pag-fade Duration upang maitakda ang oras ng pag-tone ng tone upang ipasok at bawasan ang mga tono upang isara. Kung mas matagal ang oras, mas mabagal ang prosesong ito na magaganap.
- Gamitin ang mga pindutan ng lakas ng tunog upang ayusin ang pangunahing dami ng mga track ng musika. Huwag kalimutang subukan muna at ayusin ang dami nang naaayon upang hindi magulat ang nakikinig.
Magbahagi ng mga presentasyon. Mula noong 2007, ang PowerPoint ay nagtatanim ng mga MP3 file sa mga pagtatanghal, na pinapayagan kang ibahagi nang hindi nag-aalala na maglakip ng mga file ng musika. Tandaan na ang laki ng pagtatanghal ay tataas sa laki ng MP3 file na ito.
- Kung ang pagtatanghal ay hindi lalampas sa 20 MB, malamang na mai-attach mo ito sa isang email at ipadala ito sa iba. Kung mas matanda ka, dapat mong isaalang-alang ang paggamit ng mga serbisyo tulad ng Dropbox o Google Drive para sa pagbabahagi.
Paraan 2 ng 3: Patakbuhin ang maraming mga track
Maunawaan ang proseso. Maaari mong ipamahagi ang mga file ng musika sa panahon ng isang pagtatanghal upang ang musika ay lumipat mula sa isang kanta patungo sa isa pa. Gayunpaman, ang anumang pagbabago ay maaaring maging sanhi ng mga track na mag-overlap o labis na pahabain ang oras ng paghihintay ng paglipat. Para sa matatag na background music habang matagal ang mga presentasyon, inirerekumenda na pagsamahin mo ang mga track sa isang tuluy-tuloy na track at maglaro mula sa simula.
Mag-download at mag-install ng Audacity. Ito ay isang libre at bukas na mapagkukunan ng editor ng audio na nagbibigay-daan sa iyo upang mabilis na pagsamahin ang mga track ng musika. Maaari mong i-download ito mula sa.
Buksan ang mga track na nais mong isama sa Audacity. I-click ang menu ng File at piliin ang "Buksan ...". Kung ang mga file ay nasa parehong folder, maaari mong pindutin nang matagal ang Ctrl key at piliin ang bawat file upang buksan nang sabay.
Binubuksan ang window na ipinapakita ang pangalawang track. Idaragdag mo ang bawat track pagkatapos ng unang track. Samakatuwid, buksan ang isang window na ipinapakita ang pangalawang track sa iyong playlist.
Pindutin ang Ctrl + A upang mapili ang buong kanta.
Pindutin ang Ctrl + C upang makopya ang napiling track.
Buksan ang unang window ng track at iposisyon ang cursor sa dulo ng track.
Pindutin ang Ctrl + V upang i-paste ang nakopya na track sa dulo ng unang track.
Ulitin para sa bawat kanta na nais mong idagdag.
Tanggalin ang sobrang katahimikan. Maaari kang tumingin sa tsart upang matukoy kung mayroong musika at kung walang tunog. Maaari mong alisin ang mga puwang na lumitaw mula sa pagsali sa mga kanta bago idagdag ang mga ito sa PowerPoint.
- Pindutin nang matagal at i-drag upang pumili ng isang tahimik na bahagi ng track. Huwag tanggalin ang sadyang katahimikan ng mga track ng musika: ang kanta ay maaaring maging sapilitang.Dapat ka ring mag-pause para sa isang segundo o dalawa bago simulan ang isang bagong aralin.
- I-click ang pindutang "Gupitin" sa tuktok ng window upang tanggalin ang napiling bahagi.
I-save ang bagong file ng pagsasama. Kapag naidagdag mo na ang musika, kakailanganin mong i-save ang bagong file sa format na MP3 upang mai-load sa PowerPoint
- I-click ang menu ng File at piliin ang "I-export ang Audio ...".
- Huwag kalimutang piliin ang "MP3 Files" para sa patlang na "I-save bilang uri".
- Pangalanan ang file upang makilala ito at i-save ito sa isang lugar na madaling hanapin.
- I-click ang I-save pagkatapos OK, maliban kung nais mong baguhin ang impormasyon sa MP3 tag.
- Hintaying makumpleto ang pag-export ng file. Maaaring tumagal ng ilang minuto bago pagsamahin ng Audacity at i-save ang iyong bagong MP3 file.
Ipasok ang file na ito sa PowerPoint. Sundin ang mga hakbang sa simula ng artikulong ito upang ipasok ang pinagsamang file sa PowerPoint at awtomatikong patakbuhin ito sa background. anunsyo
Paraan 3 ng 3: Gumamit ng PowerPoint 2007 at 2003
Buksan ang slide na nais mong simulang tumugtog ng musika. Upang magpatugtog ng musika sa simula ng iyong pagtatanghal, buksan ang iyong unang slide. Upang magpatugtog ng musika mula sa isang tukoy na lugar sa pagtatanghal, buksan ang slide mula sa kung saan mo nais magsimula ang musika.
I-click ang tab na Ipasok, i-click ang pindutang "Mga Tunog" pagkatapos ay "Tunog mula sa File". Sa puntong ito, maaari kang mag-browse sa mga WAV at MP3 file.
- Para sa Office 2003, i-click ang Insert menu, piliin ang "Mga Pelikula at Tunog" at pagkatapos ay piliin ang "Tunog mula sa File".
- Dahil ang PowerPoint 2003 at 2007 ay hindi maaaring mag-embed ng mga MP3 file, pinakamahusay na lumikha ng isang bagong folder sa iyong computer at ilagay ang pagtatanghal sa parehong lugar tulad ng audio file.
- Maaari kang mag-embed ng isang WAV file, ngunit ang paggawa nito ay maaaring gawing napakabigat ng pagtatanghal. Samakatuwid, ang pag-link sa mga MP3 file ay isang mas inirerekumendang diskarte.
Tukuyin kung paano magsisimulang tumugtog ng musika. Sa tab na "Tunog" maaari mong piliin ang "Awtomatiko" o "Kapag Na-click" mula sa menu na "Play Sound".
- Kung pipiliin mong tumakbo nang awtomatiko, lagyan ng tsek ang kahon na "Itago Sa Pagpapakita" upang maitago ang kontrol ng audio file.
Mag-right click sa bagong audio object at piliin ang "Custom Animation". Karaniwan ang track ay hihinto sa pag-play sa sandaling lumipat ka sa susunod na slide. Gamit ang pagpapasadya ng epekto, mapapanatili mo ang paggalaw ng iyong musika.
I-click ang tab na "Mga Setting ng Multimedia" at piliin ang "Magpatuloy sa slide show".
Piliin ang "Pagkatapos" pagkatapos ay piliin ang bilang ng mga slide upang magpatuloy sa pag-play bago huminto. Upang i-play ang background music para sa buong pagtatanghal, gamitin ang kabuuang bilang ng mga slide na kasama. I-click ang "OK" kapag tapos na.
File ng package. Dahil ang mga file ng musika ay hindi naka-embed sa pagtatanghal, kakailanganin mong "ibalot" ang mga ito nang sama-sama gamit ang tampok na "Package for CD". Sa ganitong paraan, madali mong maibabahagi ang pagtatanghal at hindi mo talaga kailangang sunugin ito sa isang CD.
- I-click ang pindutan ng Opisina, piliin ang "I-publish" pagkatapos ay ang "Package for CD".
- Ipasok ang pangalan ng folder na nais mong likhain sa kahon na "Pangalanan ang CD".
- Mag-click sa "Mga Pagpipilian", tiyaking naka-check ang "Isama ang mga naka-link na file."
- I-click ang pindutang "Kopyahin sa Folder". Ang isang bagong folder na naglalaman ng mga pagtatanghal at audio file at isang launcher upang ang sinuman ay maaaring tingnan ang pagtatanghal, kahit na wala silang Opisina, ay malilikha.