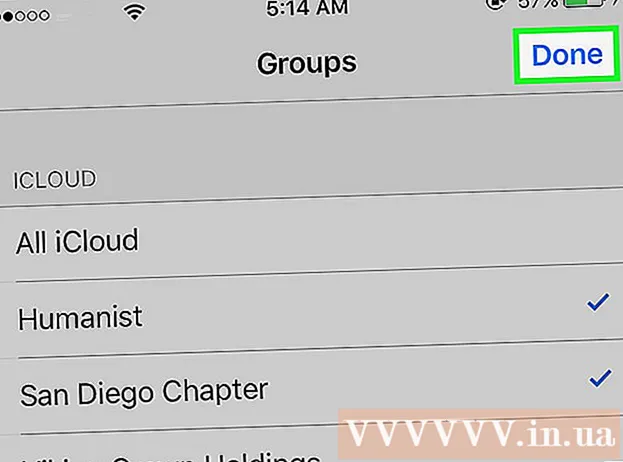May -Akda:
Monica Porter
Petsa Ng Paglikha:
15 Marso. 2021
I -Update Ang Petsa:
1 Hulyo 2024

Nilalaman
Itinuturo sa iyo ng wikiHow na ito kung paano mag-download ng isang audio bersyon ng isang video sa YouTube. Ang pinaka maaasahang paraan ay ang paggamit ng libreng programa ng 4K Video Downloader, ngunit maaari mo ring ma-access ang online na website na Convert2MP3 kung nais mong mag-download ng mga video na walang nilalaman na musika o naka-copyright na nilalaman. Tandaan: hindi namin maaaring gamitin ang mga serbisyo sa itaas upang mag-download ng audio mula sa isang video sa YouTube na hindi magagamit sa kasalukuyang bansa.
Mga hakbang
Paraan 1 ng 2: Sa pamamagitan ng 4K Video Downloader
Mag-download at mag-install ng 4K Video Downloader. Pumunta sa https://www.4kdownload.com/products/product-videodownloader gamit ang isang web browser, pagkatapos ay i-click ang link Kumuha ng 4K Video Downloader sa kaliwang bahagi ng pahina. Magsisimulang mag-download ang file ng pag-install ng 4K Video Downloader; Matapos makumpleto ang pag-download, maaari mong mai-install ang 4K Video Downloader tulad ng sumusunod:
- Sa Windows - I-double click ang setup file, i-click Oo kapag na-prompt, at sundin ang mga tagubilin sa screen.
- Sa Mac I-double click ang file ng pag-install, i-verify ang pag-install kung kinakailangan, i-click at i-drag ang icon ng application ng 4K Video Downloader upang i-drop ito sa folder na "Mga Application" at sundin ang mga tagubilin sa screen.

Pumunta sa video sa YouTube na nais mong gamitin. Buksan ang YouTube sa pamamagitan ng pagpunta sa https://www.youtube.com/ sa isang web browser, pagkatapos ay hanapin ang video kung saan mo nais mag-download ng audio at i-click ang video upang buksan ito.- Tiyaking pipiliin mo ang isang hiwalay na video at hindi isang playlist (o video mula sa isang playlist).

Kopyahin ang URL ng video sa YouTube. Piliin ang buong address sa URL bar sa tuktok ng window ng browser, pagkatapos ay mag-click Ctrl+C (Windows) o ⌘ Utos+C (Mac) upang kopyahin ang address.
Buksan ang 4K Video Downloader. Kung hindi awtomatikong magbubukas ang programa, mag-click o mag-double click sa berde at puti na icon ng 4K Video Downloader app.- Sa Mac, kakailanganin mong hanapin ang 4K Video Downloader app sa folder ng Mga Application.
Mag-click Ilapat ang link (I-paste ang link) sa kaliwang sulok sa itaas ng window ng 4K Video Downloader. Dito mai-paste ang URL ng video sa YouTube na iyong kinopya.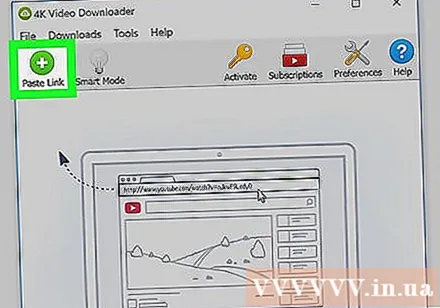
I-click ang cell Mag-download ng Video (Mag-download ng video) Ang pagpipiliang ito ay nasa itaas na kaliwang bahagi ng window pagkatapos makita ng 4K Video Downloader ang video. Lilitaw ang isang drop-down na menu.
Mag-click I-extract ang Audio (I-extract ang audio). Ang pagpipiliang ito ay nasa drop-down na menu.
I-click ang drop-down na kahon na "Format". Ang pagpipiliang ito ay nasa kanang-itaas na bahagi ng window. Lilitaw ang isang menu na may iba't ibang mga format ng audio.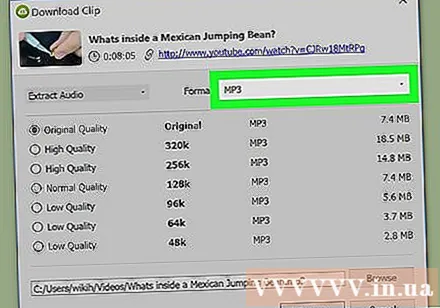
Piliin ang format. Ang default na format ay MP3, ngunit maaari mong i-click ang anumang format na audio na lilitaw sa drop-down na menu alinsunod sa iyong tukoy na mga pangangailangan.
- Kung may pag-aalinlangan, pumili ng MP3 dahil ang format na ito ay katugma sa karamihan ng mga manlalaro at mga serbisyong audio.
Pumili ng kalidad. Lagyan ng tsek ang kahon sa tabi ng isa sa mga pagpipilian sa kalidad (tulad ng "Mataas na Kalidad") na nais mong gamitin.
Mag-click Mag-browse (Mag-browse) at pumili kung saan makatipid. I-click ang pindutan Mag-browse Sa kanang-ibabang bahagi ng window, pagkatapos ay i-click ang folder kung saan mo nais i-save ang na-download na audio file, pagkatapos ay mag-click Magtipid (I-save).
- Sa Mac, i-click ang drop-down na menu na "Kung saan" at piliin kung saan makatipid.
Mag-click Humugot (I-extract) sa kanang ibabang sulok ng window. Ang file ay magsisimulang mag-download sa iyong computer at mai-save sa lokasyon ng pag-download na iyong pinili.
- Kung nakakuha ka ng isang error kung saan hindi mai-download ang video, subukang mag-download ng audio file ng isa pang video sa pamamagitan ng 4K Video Downloader nang hindi tinatanggal ang mga pag-download. Karaniwang naitama ang error sa aksyong ito.
- Kung hindi ma-download ang video dahil sa error sa copyright, mangyaring maghintay ng ilang oras at pagkatapos ay subukang muli. Kadalasang inaayos ng 4K Video Downloader ang mga isyu sa copyright sa maghapon.
Paraan 2 ng 2: Sa pamamagitan ng Convert2MP3
Buksan ang YouTube. Pumunta sa https://www.youtube.com/ sa web browser ng iyong computer.
- Hindi mo kailangang mag-sign in sa iyong YouTube account maliban kung nais mong mag-download ng mga pinaghihigpitang edad ng mga video.
Piliin ang mga video sa YouTube. Hanapin ang video kung saan mo nais mag-download ng audio, pagkatapos ay i-click ang pamagat ng video upang buksan ito.
- Tiyaking pipiliin mo ang isang nakapag-iisang video at hindi isang playlist (o video mula sa isang playlist).
Kopyahin ang URL ng video sa YouTube. Piliin ang buong address sa URL bar sa tuktok ng window ng browser, pagkatapos ay mag-click Ctrl+C (Windows) o ⌘ Utos+C (Mac) upang kopyahin ang address.
Buksan ang convert2MP3. Pumunta sa http://convert2mp3.net/en/ gamit ang isang katulad na web browser.
I-click ang unang kahon ng teksto sa tuktok na gitna ng pahina.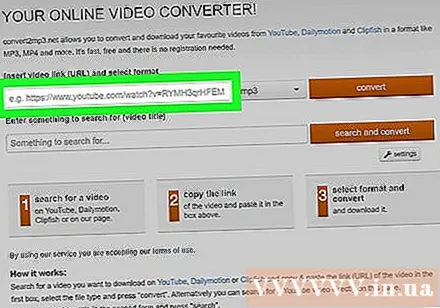
I-paste ang URL ng YouTube. Pindutin Ctrl+V (Windows) o ⌘ Utos+V (Mac) upang i-paste ang address.
I-click ang cell mp3. Lilitaw ang isang drop-down na menu.
Pumili ng isang audio format. I-click ang format na audio na nais mong gamitin sa seksyong "Audio" ng menu.
- Kung hindi mo alam kung anong format ang gagamitin, pumili ng MP3.
Mag-click mag-convert (mag-convert). Ang orange na pindutan na ito ay nasa kanan ng tuktok na patlang. Ang mga video ay mai-upload sa Convert2MP3.
- Kung ang video ay hindi ma-download na error dahil sa paglabag sa pag-convert ng mga music video sa bansa kung saan ka lumitaw, hindi namin maaaring gamitin ang Convert2MP3 upang i-download ang audio ng video. Subukang gamitin ang 4K Video Downloader.
Mag-click tiếp tục (magpatuloy) kapag na-prompt. Ang tag ay ikakabit sa audio file at dadalhin ka sa pahina ng pag-download.
- Maaari mo ring i-click Laktawan ang pahinang ito (walang mga tag) kung hindi mo nais na ma-tag ang audio file dito (hal. pangalan ng artist).
Mag-click Mag-download (I-download). Ang berdeng pindutan na ito ay malapit sa ilalim ng pahina. Ang audio file ng video ay magsisimulang mag-download sa iyong computer, ngunit maaaring kailanganin mong piliin kung saan i-save ito muna bago magsimula ang pag-download.
Payo
- Palaging suriin ang mga batas sa copyright bago mag-upload o gumamit ng audio sa YouTube para sa anumang layunin (maliban sa personal na paggamit).
Babala
- Ang pag-download ng audio mula sa YouTube ay malamang na lumalabag sa mga tuntunin ng Internet service provider na iyong ginagamit.