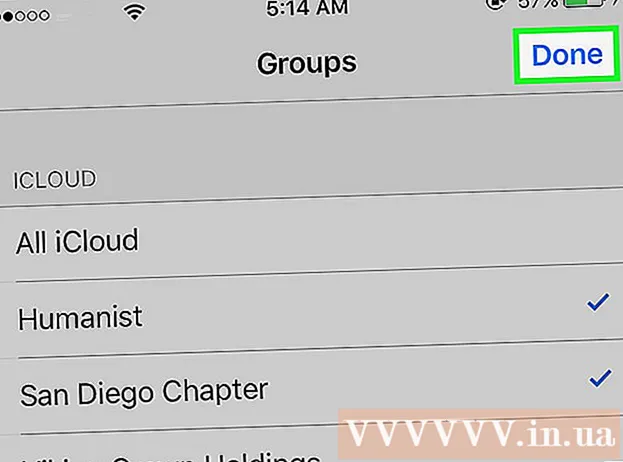May -Akda:
Marcus Baldwin
Petsa Ng Paglikha:
18 Hunyo 2021
I -Update Ang Petsa:
1 Hulyo 2024

Nilalaman
- Mga hakbang
- Paraan 1 ng 2: Sa pamamagitan ng Windows Operating System
- Paraan 2 ng 2 :: Sa pamamagitan ng operating system ng Mac
Upang maibahagi ang mga slideshow, digital resume, at iba pang mga pagtatanghal ng PowerPoint sa mga contact sa Facebook, dapat munang mai-convert ang file mula sa isang .ppt file sa isang video file. Matapos ma-convert ang video, ang isang kopya ng pagtatanghal ay maaaring mai-upload sa iyong profile sa Facebook. Nagbibigay ang artikulong ito ng detalyadong mga tagubilin sa kung paano i-convert ang isang pagtatanghal sa isang video file gamit ang Microsoft PowerPoint, at kung paano idagdag ang na-convert na pagtatanghal sa iyong personal na Facebook account.
Mga hakbang
Paraan 1 ng 2: Sa pamamagitan ng Windows Operating System
 1 Buksan ang pagtatanghal ng PowerPoint na nais mong i-download.
1 Buksan ang pagtatanghal ng PowerPoint na nais mong i-download. 2 I-save ang iyong pagtatanghal ng PowerPoint bilang isang file ng Windows Media video.
2 I-save ang iyong pagtatanghal ng PowerPoint bilang isang file ng Windows Media video.- Pumunta sa tab na File sa karaniwang toolbar at piliin ang I-save Bilang.
- Magpasok ng isang pangalan para sa file ng PowerPoint at piliin ang Windows Media Video mula sa menu na I-save bilang Uri. Nakasalalay sa haba ng kopya ng video ng iyong pagtatanghal ng PowerPoint, ang bilang ng mga epekto at paglipat na ginamit, at ng system processor, ang pag-convert ay maaaring tumagal ng ilang minuto upang makumpleto.
 3 Tiyaking ang laki ng file ng video ay hindi lalampas sa maximum na laki ng Facebook.
3 Tiyaking ang laki ng file ng video ay hindi lalampas sa maximum na laki ng Facebook.- Mag-right click sa file at piliin ang Mga Properties mula sa drop-down na menu.
- I-click ang tab na Pangkalahatan sa kahon ng dialogo ng Mga Katangian upang matingnan ang laki ng file sa mga megabyte. Tiyaking ang laki ng file ay hindi hihigit sa 1.024 MB.
 4 Tiyaking hindi masyadong mahaba ang video.
4 Tiyaking hindi masyadong mahaba ang video.- Magbukas ng isang kopya ng video ng iyong pagtatanghal ng PowerPoint sa anumang media player.
- I-click ang tab na File sa menu bar at piliin ang Mga Properties mula sa menu ng file. I-click ang tab na Mga Detalye upang matingnan ang eksaktong haba ng file ng video, tinitiyak na hindi ito lalampas sa runtime ng 20 minuto.
 5 I-configure ang iyong web browser upang payagan ang mga pop-up mula sa Facebook.
5 I-configure ang iyong web browser upang payagan ang mga pop-up mula sa Facebook.- Para sa Internet Explorer: Mag-click sa icon ng Mga tool na matatagpuan sa kanang sulok ng window ng browser, sa tabi ng mga icon ng Home at Favorites. Piliin ang Mga Pagpipilian sa Internet mula sa drop-down na menu. Pumunta sa tab na Privacy sa dialog box ng Mga Pagpipilian sa Internet at i-click ang pindutan ng Mga Setting sa Pop-Up Blocker menu. Ipasok ang http://www.facebook.com/ sa patlang na may label na Address Ng Website, pindutin ang Enter at i-click ang Close. Ang isang pagbubukod sa Facebook ay naidagdag sa Internet Explorer.
- Para sa Firefox: pumunta sa tab na Mga tool sa menu bar at piliin ang Opsyon mula sa drop-down na menu. Piliin ang pagpipiliang Mga Nilalaman mula sa menu sa dialog box ng Mga Pagpipilian, pagkatapos ay i-click ang pindutan ng Mga Exception. Ipasok ang http://www.facebook.com/ sa kahon na may label na Address Ng Website at i-click ang OK. Ang isang pagbubukod sa Facebook ay naidagdag sa Firefox.
- Para sa Google Chrome: mag-click sa pangunahing imahe na matatagpuan sa kanang sulok sa itaas ng window ng browser upang ma-access ang mga pagpipilian sa browser. Mag-click sa ilalim ng Hood, na nasa panel sa kaliwa. I-click ang Kasalukuyang mga setting ng mga setting sa tuktok ng pahina at i-click ang pindutang Pamahalaan ang mga pagbubukod sa pop-up menu. I-type ang "Facebook" sa blangkong patlang na may label na pattern at pindutin ang Enter. Ang isang pagbubukod para sa mga pop-up sa Facebook ay naidagdag sa Google Chrome.
 6 Mag-log in sa Facebook gamit ang iyong username at password.
6 Mag-log in sa Facebook gamit ang iyong username at password. 7 Piliin ang pagpipiliang Video mula sa menu na Ibahagi at piliin ang opsyong "Mag-upload ng isang video sa iyong hard drive" upang simulang mag-upload. Magbubukas ang isang kahon ng dayalogo sa pag-download ng video.
7 Piliin ang pagpipiliang Video mula sa menu na Ibahagi at piliin ang opsyong "Mag-upload ng isang video sa iyong hard drive" upang simulang mag-upload. Magbubukas ang isang kahon ng dayalogo sa pag-download ng video.  8 Humanap ng isang kopya ng video ng iyong pagtatanghal ng PowerPoint at i-double click ang file upang simulan ang proseso ng pag-download.
8 Humanap ng isang kopya ng video ng iyong pagtatanghal ng PowerPoint at i-double click ang file upang simulan ang proseso ng pag-download.- Ang window na "Mga Tuntunin ng Kasunduan" ay magbubukas. Basahin ang mga tuntunin ng kasunduan at i-click ang pindutang "Sumasang-ayon ako" upang simulan ang proseso ng pag-download.
- Depende sa laki ng video at ang bilis ng iyong koneksyon sa internet, maaaring tumagal ng ilang minuto ang proseso ng pag-download. Ang kopya ng video o ang iyong pagtatanghal ng PowerPoint ay kumpleto na.
Paraan 2 ng 2 :: Sa pamamagitan ng operating system ng Mac
 1 Buksan ang PowerPoint para sa iyong Mac at piliin ang iyong video.
1 Buksan ang PowerPoint para sa iyong Mac at piliin ang iyong video. 2 Piliin ang "Gumawa ng Pelikula" mula sa menu ng File.
2 Piliin ang "Gumawa ng Pelikula" mula sa menu ng File. 3 Pangalanan ang file at i-save ito sa iyong computer.
3 Pangalanan ang file at i-save ito sa iyong computer.- Tiyaking ang laki ng file ay hindi masyadong malaki.
- Kumpirmahing ang haba ng video ay tumutugma sa mga parameter na ipinahiwatig ng Facebook.
 4 Mag-sign in sa Facebook gamit ang impormasyon ng iyong account.
4 Mag-sign in sa Facebook gamit ang impormasyon ng iyong account. 5 Mag-click sa "Mag-upload ng Mga Larawan / Video" sa tab sa itaas ng status bar.
5 Mag-click sa "Mag-upload ng Mga Larawan / Video" sa tab sa itaas ng status bar. 6 Piliin ang video ng PowerPoint na nais mong i-download at i-click ang "Buksan.’
6 Piliin ang video ng PowerPoint na nais mong i-download at i-click ang "Buksan.’  7 Matapos mailipat ang file, isulat ang anumang mga komentong nais mong makita sa kahon ng lagda.
7 Matapos mailipat ang file, isulat ang anumang mga komentong nais mong makita sa kahon ng lagda. 8 I-click ang pindutang "Ibahagi".
8 I-click ang pindutang "Ibahagi".