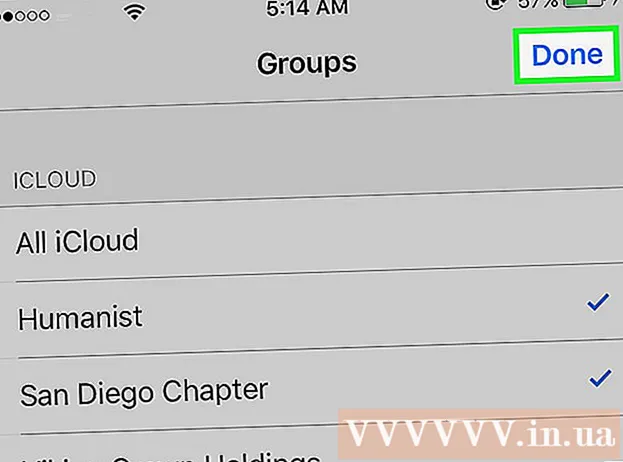May -Akda:
Florence Bailey
Petsa Ng Paglikha:
24 Marso. 2021
I -Update Ang Petsa:
1 Hulyo 2024

Nilalaman
- Mga hakbang
- Paraan 1 ng 3: Pag-configure ng Tor sa Blackbelt
- Paraan 2 ng 3: Manu-manong Pag-configure ng Tor
- Paraan 3 ng 3: Magbigay ng Pinahusay na Seguridad at Privacy
- Mga Tip
- Mga babala
Pinoprotektahan ka ng Tor sa pagruruta ng sibuyas, isang proxy server system na nagbibigay-daan sa iyo upang magtatag ng isang hindi nakikilalang koneksyon sa network. Pinipigilan nito ang mga hindi pinahintulutang tao mula sa pagsubaybay sa iyong trapiko at pinipigilan ang mga website na binibisita mo mula sa pagkilala sa iyong totoong lokasyon. Gumagana ang Tor sa maraming mga programa, kabilang ang mga web browser, instant messaging system, at iba pang mga application na nakabatay sa TCP. Narito kung paano gamitin ang Tor sa Firefox.
Mga hakbang
Paraan 1 ng 3: Pag-configure ng Tor sa Blackbelt
 1 Mag-download Pagkapribado sa Blackbelt para sa Windows (halos 10 kb lamang). Magagamit lamang ang pamamaraang ito sa Windows XP, Vista, Windows 7 at Windows 8.
1 Mag-download Pagkapribado sa Blackbelt para sa Windows (halos 10 kb lamang). Magagamit lamang ang pamamaraang ito sa Windows XP, Vista, Windows 7 at Windows 8. - Kung gumagamit ka ng ibang operating system, pumunta sa susunod na seksyon.
 2 Buksan ang na-download na file na Blackbelt. Sa bubukas na window, pumili ng isa sa tatlong mga pagpipilian para sa paggamit ng Tor.
2 Buksan ang na-download na file na Blackbelt. Sa bubukas na window, pumili ng isa sa tatlong mga pagpipilian para sa paggamit ng Tor. - Piliin ang "Bridge Relay Operator" upang magamit ang Tor at hayaan ang ibang mga tao na gumamit ng Tor sa pamamagitan ng iyong computer.
- Piliin ang "Tor Client Only Operator" upang magamit lamang ang Tor.
- Piliin ang "Censored User" kung nakatira ka sa isang bansa kung saan naka-censor ang trapiko sa internet.
 3 Lagyan ng tsek ang kahon sa tabi ng "Tune Firefox" at i-click ang "I-install." Kung tumatakbo ang Firefox, isasara ito at mai-configure nang naaayon.
3 Lagyan ng tsek ang kahon sa tabi ng "Tune Firefox" at i-click ang "I-install." Kung tumatakbo ang Firefox, isasara ito at mai-configure nang naaayon.  4 Ang pag-install ng Blackbelt ay kumpleto sa isang minuto o dalawa. Pagkatapos buksan ang Firefox. Sumasang-ayon sa mga tuntunin ng paggamit para sa add-on na Torbutton. Maaari ka nang mag-surf sa web sa pamamagitan ng Tor.
4 Ang pag-install ng Blackbelt ay kumpleto sa isang minuto o dalawa. Pagkatapos buksan ang Firefox. Sumasang-ayon sa mga tuntunin ng paggamit para sa add-on na Torbutton. Maaari ka nang mag-surf sa web sa pamamagitan ng Tor. - Ang Tor on / off na pindutan ay maaaring lumitaw sa Firefox toolbar, Windows toolbar, o saanman sa mga setting. Kung hindi mo makita ang pindutang ito o kung nagkakaproblema ka, mangyaring makipag-ugnay sa administrator ng Blackbelt para sa karagdagang impormasyon.
 5 Kapag nagba-browse sa Internet sa pamamagitan ng Tor, hindi maa-access ng ibang mga gumagamit ang iyong data. Gayunpaman, ang paggamit ng Tor sa Firefox ay hindi ang pinakaligtas na paraan upang mag-surf sa web. Para sa karagdagang kaligtasan, basahin ang mga sumusunod na seksyon.
5 Kapag nagba-browse sa Internet sa pamamagitan ng Tor, hindi maa-access ng ibang mga gumagamit ang iyong data. Gayunpaman, ang paggamit ng Tor sa Firefox ay hindi ang pinakaligtas na paraan upang mag-surf sa web. Para sa karagdagang kaligtasan, basahin ang mga sumusunod na seksyon.
Paraan 2 ng 3: Manu-manong Pag-configure ng Tor
 1 Mag-download nagda-download ng Tor Browser Bundle. Sinusuportahan ng programang ito ang halos lahat ng mga operating system at maraming mga wika.
1 Mag-download nagda-download ng Tor Browser Bundle. Sinusuportahan ng programang ito ang halos lahat ng mga operating system at maraming mga wika.  2 I-unzip ang na-download na file sa pamamagitan ng pagbubukas nito o pag-drag sa folder ng Mga Aplikasyon. Buksan ang Tor Browser at huwag isara ito.
2 I-unzip ang na-download na file sa pamamagitan ng pagbubukas nito o pag-drag sa folder ng Mga Aplikasyon. Buksan ang Tor Browser at huwag isara ito. - Ang Tor Browser ay isang pulos Tor browser na ang pinakaligtas na paraan upang mag-surf sa Internet. Dapat mo munang ilunsad ang Tor Browser at pagkatapos ay ang isa pang browser kung nais mong mag-browse sa web, halimbawa sa pamamagitan ng Firefox.
 3 Buksan ang mga setting ng proxy sa Firefox. Sa Tor network, ang iyong mga kahilingan ay naka-encrypt at ipinadala sa pamamagitan ng network ng mga computer ng ibang mga gumagamit. Upang kumonekta sa network na ito sa pamamagitan ng Firefox, kailangan mong baguhin ang mga setting ng proxy sa Firefox. Ang proseso na ito ay maaaring mag-iba depende sa iyong bersyon ng Firefox at operating system, ngunit ang mga tagubilin sa ibaba ay dapat na gumana sa karamihan ng mga computer.
3 Buksan ang mga setting ng proxy sa Firefox. Sa Tor network, ang iyong mga kahilingan ay naka-encrypt at ipinadala sa pamamagitan ng network ng mga computer ng ibang mga gumagamit. Upang kumonekta sa network na ito sa pamamagitan ng Firefox, kailangan mong baguhin ang mga setting ng proxy sa Firefox. Ang proseso na ito ay maaaring mag-iba depende sa iyong bersyon ng Firefox at operating system, ngunit ang mga tagubilin sa ibaba ay dapat na gumana sa karamihan ng mga computer. - Sa Windows: buksan ang Firefox at i-click ang Menu - Mga Pagpipilian - Advanced - Network - I-configure (o i-configure ang Tor gamit ang Blackbelt tulad ng inilarawan sa nakaraang seksyon).
- Mac OS X: Buksan ang Firefox at i-click ang Menu - Mga Kagustuhan - Advanced - Network - I-configure.
- Sa Linux: Buksan ang Firefox at i-click ang Mga Tool - Mga Pagpipilian - Advanced - Network - I-configure.
 4 Bilang default, ang pagpipiliang "Walang proxy" ay napili. Lagyan ng check ang kahon sa tabi ng "Mga setting ng manu-manong proxy". Ipasok ang sumusunod na impormasyon:
4 Bilang default, ang pagpipiliang "Walang proxy" ay napili. Lagyan ng check ang kahon sa tabi ng "Mga setting ng manu-manong proxy". Ipasok ang sumusunod na impormasyon: - Sa linya na "SOCKS Host" ipasok ang: 127.0.0.1
- Sa linya na "Port" ipasok ang: 9050
- Lagyan ng check ang kahon sa tabi ng "SOCKS 5".
- Sa linya na "Huwag gumamit ng proxy para sa" ipasok: 127.0.0.1
 5 Suriin kung tama ang mga setting sa pamamagitan ng pagsubok na buksan ang anumang site. Kung hindi magbukas ang site, i-double check ang impormasyong inilagay mo at tiyaking tumatakbo ang Tor Browser. Kung magbubukas ang site, pumunta sa check.torproject.org upang kumpirmahing gumagamit ka ng Tor.
5 Suriin kung tama ang mga setting sa pamamagitan ng pagsubok na buksan ang anumang site. Kung hindi magbukas ang site, i-double check ang impormasyong inilagay mo at tiyaking tumatakbo ang Tor Browser. Kung magbubukas ang site, pumunta sa check.torproject.org upang kumpirmahing gumagamit ka ng Tor. - Kung hindi mo mai-configure ang Tor, lagyan ng tsek ang kahon na Walang Proxy at gamitin ang Firefox nang normal hanggang sa pag-troubleshoot.
 6 Para sa pag-troubleshoot, maghanap ng isang paglalarawan ng iyong problema sa Tor FAQ. Kung wala ang iyong problema, makipag-ugnay sa mga developer ng Tor sa pamamagitan ng email o telepono.
6 Para sa pag-troubleshoot, maghanap ng isang paglalarawan ng iyong problema sa Tor FAQ. Kung wala ang iyong problema, makipag-ugnay sa mga developer ng Tor sa pamamagitan ng email o telepono. - Nagbibigay ng tulong ang mga developer sa Arabic, English, Spanish, Farsi, French at Chinese.
 7 Upang magamit ang Tor, ilunsad ang Tor Browser at pagkatapos ay sa mga setting ng proxy ng Firefox suriin ang "Mga setting ng manu-manong proxy". Sa kasong ito, ang iyong data ay mapoprotektahan lamang ng bahagyang, ngunit maaari mong taasan ang antas ng seguridad sa pamamagitan ng pagsunod sa mga hakbang na inilarawan sa susunod na seksyon.
7 Upang magamit ang Tor, ilunsad ang Tor Browser at pagkatapos ay sa mga setting ng proxy ng Firefox suriin ang "Mga setting ng manu-manong proxy". Sa kasong ito, ang iyong data ay mapoprotektahan lamang ng bahagyang, ngunit maaari mong taasan ang antas ng seguridad sa pamamagitan ng pagsunod sa mga hakbang na inilarawan sa susunod na seksyon.
Paraan 3 ng 3: Magbigay ng Pinahusay na Seguridad at Privacy
 1 Suriin ang iyong bersyon sa Firefox. Ang Firefox bersyon 17 ay may isang kahinaan na nagbibigay-daan sa koleksyon ng data na nailipat sa Tor network. Sa kasong ito, i-update ang iyong browser upang ayusin ang kahinaan na ito.
1 Suriin ang iyong bersyon sa Firefox. Ang Firefox bersyon 17 ay may isang kahinaan na nagbibigay-daan sa koleksyon ng data na nailipat sa Tor network. Sa kasong ito, i-update ang iyong browser upang ayusin ang kahinaan na ito.  2 Ang ilang mga browser plugin (tulad ng Flash, RealPlayer at Quicktime) ay maaaring magamit upang matukoy ang iyong totoong IP address. Kaya gamitin ang pang-eksperimentong HTML5 YouTube video player (ngunit ang karamihan sa iba pang mga site ay walang pagpipiliang ito).
2 Ang ilang mga browser plugin (tulad ng Flash, RealPlayer at Quicktime) ay maaaring magamit upang matukoy ang iyong totoong IP address. Kaya gamitin ang pang-eksperimentong HTML5 YouTube video player (ngunit ang karamihan sa iba pang mga site ay walang pagpipiliang ito). - Para sa maximum na seguridad, huwag paganahin ang mga plugin na ito sa Firefox.
 3 Huwag gumamit ng mga torrent client o buksan ang na-download na mga file habang nakakonekta sa Internet. Kadalasang binabago ng mga kliyente ng torrent ang mga setting ng privacy. Huwag buksan ang na-download na mga file habang nakakonekta sa Internet upang maiwasan ang paglipat ng file ng data sa network.
3 Huwag gumamit ng mga torrent client o buksan ang na-download na mga file habang nakakonekta sa Internet. Kadalasang binabago ng mga kliyente ng torrent ang mga setting ng privacy. Huwag buksan ang na-download na mga file habang nakakonekta sa Internet upang maiwasan ang paglipat ng file ng data sa network. - Totoo ito lalo na para sa .doc at .pdf file.
 4 Gumamit ng https sa halip na http (kung maaari). Maaari mong manu-manong ipasok ang https sa simula ng URL ng anumang site upang magdagdag ng isang opsyonal na naka-encrypt na protokol, o mai-install ang add-on na ito ng Firefox upang awtomatikong ipasok ang https.
4 Gumamit ng https sa halip na http (kung maaari). Maaari mong manu-manong ipasok ang https sa simula ng URL ng anumang site upang magdagdag ng isang opsyonal na naka-encrypt na protokol, o mai-install ang add-on na ito ng Firefox upang awtomatikong ipasok ang https.  5 Gumamit ng Tor Browser. Ang mga hakbang na ito ay magpapataas sa seguridad ng iyong Firefox, ngunit, gayunpaman, maaaring maharang ang iyong data. Ang Firefox ay na-update nang mas madalas kaysa Tor, kaya may pagkakataon na ang mga pakikipag-ugnay ng Firefox sa Tor ay hindi mabilis na maaayos (na magreresulta sa nabawasan na seguridad). Hindi tulad ng Firefox, awtomatikong inaayos ng Tor Browser ang sarili sa maximum na antas ng privacy.
5 Gumamit ng Tor Browser. Ang mga hakbang na ito ay magpapataas sa seguridad ng iyong Firefox, ngunit, gayunpaman, maaaring maharang ang iyong data. Ang Firefox ay na-update nang mas madalas kaysa Tor, kaya may pagkakataon na ang mga pakikipag-ugnay ng Firefox sa Tor ay hindi mabilis na maaayos (na magreresulta sa nabawasan na seguridad). Hindi tulad ng Firefox, awtomatikong inaayos ng Tor Browser ang sarili sa maximum na antas ng privacy. - Ang Tor Browser ay isang nabagong bersyon ng Firefox, kaya ang mga browser na ito ay may katulad na interface at pag-andar.
Mga Tip
- Upang gumana ang Tor sa Firefox, maaari mo ring gamitin ang built-in na mga setting ng proxy ng Firefox o FoxyProxy; ngunit mas mabuti pa rin at mas madaling gamitin ang Torbutton extension.
Mga babala
- Ang paggamit ng Tor ay magpapabagal sa iyong browser.