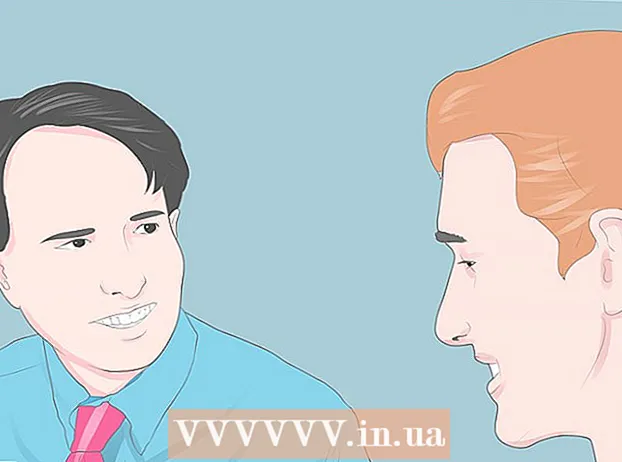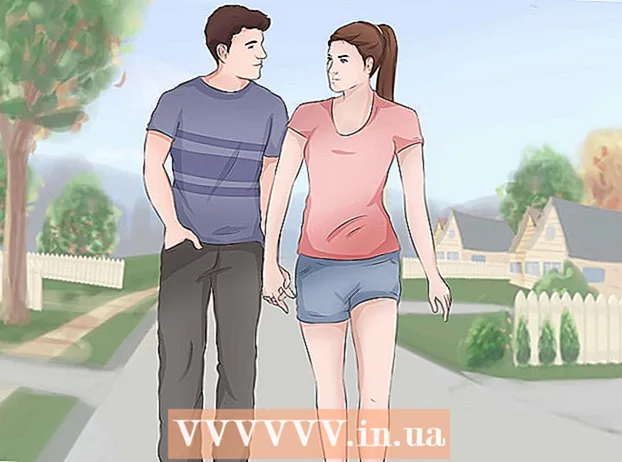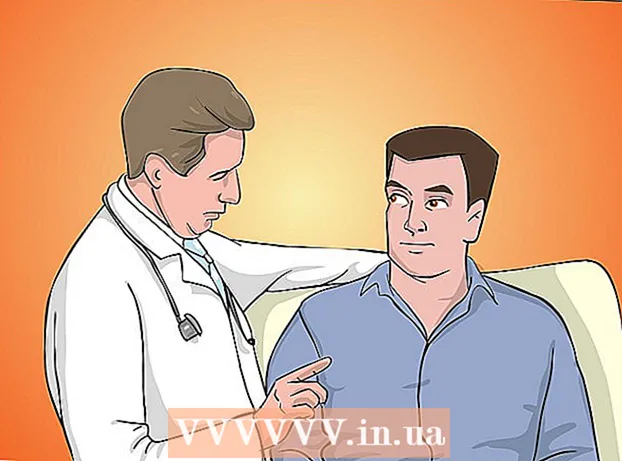May -Akda:
Virginia Floyd
Petsa Ng Paglikha:
6 Agosto. 2021
I -Update Ang Petsa:
1 Hulyo 2024

Nilalaman
- Mga hakbang
- Paraan 1 ng 4: Chrome (sa Windows)
- Paraan 2 ng 4: Safari (sa mobile)
- Paraan 3 ng 4: Microsoft Edge
- Paraan 4 ng 4: Firefox (desktop)
- Mga Tip
- Mga babala
Ipapakita sa iyo ng artikulong ito kung paano hindi pagaganahin ang incognito o pribadong mode sa ilang mga browser. Hanggang sa Abril 2017, ang Safari iOS ay ang nag-iisang browser na maaaring mai-configure upang hindi paganahin ang Incognito Mode; para sa Firefox mayroong isang espesyal na plugin kung saan maaari mong hindi paganahin ang pribadong mode; Gamit ang Group Policy Editor, maaari mong i-off ang Incognito at InPrivate Mode sa Chrome at Microsoft Edge, ayon sa pagkakabanggit.
Mga hakbang
Paraan 1 ng 4: Chrome (sa Windows)
- 1 Lumikha i-back up ang data na nakaimbak sa iyong computer. Ang pamamaraang ito ay nagsasangkot ng pag-edit ng mga sensitibong bahagi ng operating system ng computer, kaya't i-back up ang mahalagang impormasyon kung sakaling may mali.
- 2 Pumunta sa pahina ng Mga Setting ng Mga Patakaran ng Chrome. Matatagpuan ito sa https://support.google.com/chrome/a/answer/187202?hl=fil. Sa pahinang ito, maaari kang mag-download ng mga file na magpapahintulot sa iyo na i-configure ang mga setting ng Group Policy Editor.
- Kung ang iyong computer ay nagpapatakbo ng Windows Home, hindi mo magagamit ang pamamaraang ito dahil hindi sinusuportahan ng system ang Group Policy Editor.
- 3 Mag-click sa mga pagpipilian sa Windows at Linux. Makikita mo ito sa tuktok ng pahina.
- 4 Mag-click sa link sa archive. Buong teksto ng link na ito: "Zip file na may mga template at dokumentasyon ng Google Chrome"; mahahanap mo ang link sa ibaba ng teksto sa tuktok ng window ng Windows at Linux. Kapag nag-click ka sa link, magsisimulang mag-download ang archive sa iyong computer.
- Maaaring kailanganin mong tukuyin muna ang folder ng pag-download at i-click ang OK.
- 5 Pag-double click sa mga patakaran ng_ patakaran. Mahahanap mo ito sa iyong folder ng mga pag-download (tinukoy mo o ginamit bilang default).
- 6 Mag-double click sa folder ng Windows. Nasa folder itong iyong binuksan (sa ilalim ng folder na "Karaniwan").
- 7 I-double click ang admx. Ang folder na ito ay nasa tuktok ng window.
- 8 Mag-scroll pababa at mag-right click sa file na "chrome.admx". Nasa ilalim ito ng bintana. Magbubukas ang isang pop-up menu.
- 9 I-click ang Kopyahin. Kopyahin ang file; ngayon kailangan mong i-paste ito sa naaangkop na folder.
- 10 Buksan ang window ng This PC. Upang magawa ito, sa search bar ng Start menu, ipasok ang "computer na ito" (nang walang mga quote); maaari mo ring i-double click ang icon na Ito PC sa iyong desktop.
- Sa ilang mga computer, ang pagpipiliang This PC ay tinatawag na My Computer o Computer.
- 11 Mag-double click sa iyong icon ng hard drive. Nasa ilalim ito ng window ng This PC; Karaniwan ang hard disk drive ay nakilala sa pamamagitan ng titik na "C:".
- 12 Mag-double click sa Windows. Ang folder na ito ay nasa gitna ng window.
- 13 Mag-scroll pababa at mag-double click sa Mga Patakaran sa Patakaran. Ang mga folder ay pinagsunod-sunod ayon sa alpabeto, kaya hanapin ang folder sa ilalim ng "P".
- 14 Mag-right click sa isang walang laman na puwang sa folder na ito at pagkatapos ay i-click ang I-paste. Ang file na chrome.admx ay mai-paste sa folder na PolicyDefinitions.
- 15 Pumunta sa patakaran sa archive_templates. May isa pang file na kailangang makopya at mai-paste sa isang tukoy na folder.
- 16 Mag-scroll pataas at mag-double click sa mga chromeos. Pagkatapos buksan ang mga folder na "admx" at "ru".
- 17 Kopyahin ang file na "chrome.adml". Nasa tuktok ng pahina ito.
- 18 Pumunta sa window ng This PC. Dapat itong maglaman ng folder ng PolicyDefinitions kung saan mo nakopya ang chrome.admx file.
- 19 Mag-double click sa ru-RU. Ang folder na ito ay nasa tuktok ng pahina.
- 20 I-paste ang file na "chrome.adml" sa ru-RU folder. Ngayon ay maaari mo nang i-off ang mode na incognito sa Google Chrome.
- 21 Mag-click sa ⊞ Manalo+R. Magbubukas ang window ng Run.
- Bilang kahalili, maaari mong i-right click ang Start menu sa ibabang kaliwang sulok ng iyong screen at pagkatapos ay piliin ang Run.
- 22 Sa window ng Run, ipasok gpedit.msc. Ang utos na ito ay magbubukas sa Group Policy Editor.
- 23 Mag-click sa ↵ Ipasok o OK lang. Kung naka-install ang Editor ng Patakaran sa Group sa iyong computer, magbubukas ang window nito.
- 24 I-click ang arrow sa kaliwa ng Computer Configuration. Nasa kaliwang bahagi ito ng pahina.
- 25 I-click ang arrow sa kaliwa ng Mga Administratibong Template. Nasa kaliwang bahagi ito ng pahina, sa ilalim ng Computer Configuration.
- 26 Mag-click sa Google Chrome. Nasa ilalim ito ng seksyong "Mga Administratibong Template" sa kaliwang bahagi ng pahina. Sa kasong ito, ang mga halagang "Google Chrome" ay ipapakita sa kanang bahagi ng pahina.
- 27 Mag-double click sa Pagkakaroon ng Incognito Mode. Ang opsyong ito ay matatagpuan sa gitna ng pahina. Magbubukas ang isang bagong window na may iba't ibang mga pagpipilian.
- 28 Mag-click sa drop-down na menu sa ilalim ng Mga Pagpipilian at piliin ang Hindi Pinagana ang Mode na Incognito.
- Tiyaking suriin ang checkbox na Pinagana sa itaas ng seksyon ng Mga Pagpipilian.
- 29 Mag-click sa OK. Idi-disable ngayon ang mode na incognito sa desktop na bersyon ng Chrome.
- Maaaring kailanganin mong i-restart ang Chrome para magkabisa ang mga pagbabago. Kung hindi iyon gagana, subukang i-restart ang iyong computer at buksan ang Chrome.
Paraan 2 ng 4: Safari (sa mobile)
- 1 Buksan ang app na Mga Setting. Ang icon para sa application na ito ay mukhang mga gears at karaniwang matatagpuan sa home screen.
- 2 Mag-scroll pababa at i-tap ang Pangkalahatan. Ang icon para sa pagpipiliang ito ay mukhang isang gear.
- 3 Mag-scroll pababa at i-tap ang Mga Paghihigpit. Kung ang mga paghihigpit ay nakatakda na sa iyong iPhone o iPad, ipasok ang passcode.
- Kung wala pang mga paghihigpit, i-click ang Paganahin ang Mga Paghihigpit, lumikha ng isang passcode, at pagkatapos ay laktawan ang susunod na hakbang.
- 4 Ipasok ang code sa pag-access sa paghihigpit. Ang code na ito ay maaaring naiiba mula sa code na ginagamit mo upang i-lock ang iyong iPhone o iPad.
- 5 Mag-scroll pababa at mag-click sa Mga Site. Nasa seksyon ng Nilalaman (sa ibaba ng mga radio button).
- 6 I-click ang Limitahan ang nilalamang pang-adulto. Malapit ito sa tuktok ng pahina. Kapag nag-click ka sa pagpipiliang ito, lilitaw ang isang asul na checkmark sa kanan nito.
- 7 I-click ang Bumalik. Nasa kaliwang sulok sa itaas ng screen. Ang mga pagbabagong nagawa ay nai-save; hindi mo na mapapagana ang pribadong pagba-browse sa Safari.
- Kung sinusubukan mong paghigpitan ang pag-access ng isa pang gumagamit sa mode na incognito, i-slide ang switch na I-install ang Apps sa posisyon na Off. Ang opsyong ito ay bahagi ng pangalawang pangkat ng mga pagpipilian sa pahinang "Mga Paghihigpit" at pipigilan ang iba pang mga gumagamit na mag-install ng iba't ibang mga browser (tulad ng anumang iba pang application).
Paraan 3 ng 4: Microsoft Edge
- 1 Mag-click sa ⊞ Manalo+R. Magbubukas ang isang Run window, kung saan maaari kang maglunsad ng isang program na naka-off ang InPrivate mode sa Microsoft Edge.
- Hindi mo maaaring i-off ang InPrivate Mode sa Windows 10 Home.
- Bilang kahalili, maaari mong i-right click ang Start menu sa ibabang kaliwang sulok ng iyong screen at piliin ang Run mula sa pop-up menu.
- 2 Pasok gpedit.msc sa search bar. Ipasok ang utos nang walang mga error o puwang.
- 3 Mag-click sa OK. Magbubukas ang Editor ng Patakaran sa Lokal na Grupo.
- Kung naka-log in ka bilang isang panauhin at hindi isang administrator, hindi magbubukas ang Patakaran sa Patakaran ng Group.
- 4 I-click ang arrow sa kaliwa ng Computer Configuration. Nasa kaliwang bahagi ito ng pahina.
- 5 I-click ang arrow sa kaliwa ng Mga Administratibong Template. Nasa kaliwang bahagi ito ng pahina, sa ilalim ng Computer Configuration.
- 6 I-click ang arrow sa kaliwa ng folder ng Windows Components. Mag-scroll pababa kung hindi mo nakikita ang folder na ito.
- 7 Mag-click sa folder ng Microsoft Edge. Ang mga nilalaman ng folder ay ipapakita sa kanang bahagi ng window.
- 8I-double click ang folder ng Microsoft Edge (sa kanan) upang buksan ito.
- 9 I-click ang I-off ang InPrivate Browsing. Malapit ito sa tuktok ng mga nilalaman ng folder.
- 10 Mag-click sa radio button sa tabi ng Pinagana. Paganahin nito ang pagpipiliang Huwag paganahin ang InPrivate Mode.
- 11 Mag-click sa OK. Ang mga pagbabago ay mai-save. Sinumang gumagamit ng Microsoft Edge sa computer na ito o isang computer sa lokal na network ay hindi na magawang buhayin ang InPrivate mode.
Paraan 4 ng 4: Firefox (desktop)
- 1 Buksan ang Firefox browser. Ang icon ng browser na ito ay mukhang isang orange fox sa isang asul na bola.
- 2 Buksan ang pahina ng plugin na "Huwag paganahin ang Pribadong Browsing Plus". Pumunta sa https://addons.mozilla.org/en/fireoks/addon/disable-private-browsing-pl/.
- 3 I-click ang Idagdag sa Firefox. Magbubukas ang isang pop-up menu sa kaliwang sulok sa itaas ng pahina.
- 4 I-click ang I-install. Ang button na ito ay nasa pop-up menu.
- 5 I-click ang I-restart Ngayon. I-install ng Firefox ang plugin, isara at muling bubuksan; ngayon hindi ka maaaring pumunta sa pribadong mode.
- Kung kinakailangan, i-click ang Run in Safe Mode.
- Pinipigilan ng plugin na ito na matanggal ang kasaysayan.
- Gayundin hindi mo matatanggal ang mga bookmark kung ang plugin na ito ay pinagana.
Mga Tip
- Upang i-uninstall ang Firefox plugin, i-uninstall at muling i-install ang Firefox sa iyong computer.
Mga babala
- Karamihan sa mga browser ay hindi maaaring patayin ang pribado o incognito mode. Samakatuwid, upang maiwasan ang pag-access sa mga kaduda-dudang site sa mode na incognito, buhayin ang pagpapaandar o i-install ang application ng Parental Control, kung saan maaari mong makontrol ang paggamit ng Internet sa mode na incognito.