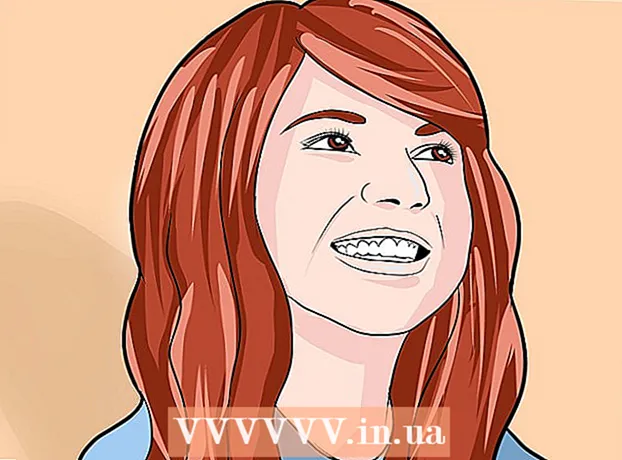May -Akda:
Helen Garcia
Petsa Ng Paglikha:
14 Abril 2021
I -Update Ang Petsa:
1 Hulyo 2024

Nilalaman
1 Buksan ang nais na dokumento ng Word. Upang magawa ito, mag-double click dito. Magbubukas ito sa Word. 2 Mag-click sa File. Ang pagpipiliang ito ay matatagpuan sa kaliwang sulok sa itaas. Magbubukas ang isang menu.
2 Mag-click sa File. Ang pagpipiliang ito ay matatagpuan sa kaliwang sulok sa itaas. Magbubukas ang isang menu.  3 Mag-click sa I-save bilang. Ito ay isang pagpipilian sa menu ng File.
3 Mag-click sa I-save bilang. Ito ay isang pagpipilian sa menu ng File.  4 Mag-double click sa pagpipilian Ang PC na ito. Mahahanap mo ito sa gitna ng pahina. Magbubukas ang File Explorer.
4 Mag-double click sa pagpipilian Ang PC na ito. Mahahanap mo ito sa gitna ng pahina. Magbubukas ang File Explorer.  5 Tukuyin ang folder kung saan mai-save ang file na JPEG. Upang magawa ito, mag-click sa nais na folder sa kaliwang bahagi ng window.
5 Tukuyin ang folder kung saan mai-save ang file na JPEG. Upang magawa ito, mag-click sa nais na folder sa kaliwang bahagi ng window. - Halimbawa, kung nais mong i-save ang pangwakas na file sa iyong desktop, mag-click sa folder ng Desktop.
 6 I-click ang Uri ng File. Ang pagpipiliang ito ay matatagpuan sa ilalim ng window. Magbubukas ang isang menu.
6 I-click ang Uri ng File. Ang pagpipiliang ito ay matatagpuan sa ilalim ng window. Magbubukas ang isang menu.  7 Mag-click sa PDF. Ito ay isang pagpipilian sa menu.
7 Mag-click sa PDF. Ito ay isang pagpipilian sa menu. - Tandaan na ang isang dokumento ng Word ay hindi maaaring direktang mai-convert sa isang file ng JPEG - ang dokumento ng Word ay dapat munang mai-convert sa isang PDF file at ang huling nai-save bilang isang JPEG file.
 8 Mag-click sa Magtipid. Mahahanap mo ang pindutang ito sa ibabang kanang sulok. Ang dokumento ng Word ay mai-convert sa isang PDF file, na ipapadala sa napiling folder.
8 Mag-click sa Magtipid. Mahahanap mo ang pindutang ito sa ibabang kanang sulok. Ang dokumento ng Word ay mai-convert sa isang PDF file, na ipapadala sa napiling folder.  9 I-install ang PDF sa JPEG software. I-download ang libreng converter na ito mula sa Microsoft Store:
9 I-install ang PDF sa JPEG software. I-download ang libreng converter na ito mula sa Microsoft Store: - Buksan ang start menu, sa search bar, ang uri tindahan, at pagkatapos ay i-click ang Microsoft Store sa tuktok ng menu.
- Mag-click sa "Paghahanap".
- Pasok salita kay jpeg sa search bar at pindutin ang key ↵ Ipasok.
- Mag-click sa itim at puting icon sa tabi ng pagpipiliang PDF hanggang JPEG.
- I-click ang "Kumuha" sa kaliwang sulok sa itaas.
 10 Buksan ang programang PDF sa JPEG. Upang magawa ito, mag-click sa "Run" kapag na-prompt; maaari mo ring buksan ang start menu
10 Buksan ang programang PDF sa JPEG. Upang magawa ito, mag-click sa "Run" kapag na-prompt; maaari mo ring buksan ang start menu  , pasok pdf sa jpeg at i-click ang "PDF to JPEG" sa listahan ng mga resulta ng paghahanap.
, pasok pdf sa jpeg at i-click ang "PDF to JPEG" sa listahan ng mga resulta ng paghahanap.  11 Mag-click sa Piliin ang File (Pagpili ng file). Mahahanap mo ang pagpipiliang ito sa tuktok ng window. Magbubukas ang File Explorer.
11 Mag-click sa Piliin ang File (Pagpili ng file). Mahahanap mo ang pagpipiliang ito sa tuktok ng window. Magbubukas ang File Explorer.  12 Buksan ang PDF document na iyong nilikha. Upang magawa ito, buksan ang folder na naglalaman ng kinakailangang PDF file, mag-click dito at mag-click sa "Buksan" sa kanang ibabang sulok. Magbubukas ang PDF file sa "PDF to JPEG".
12 Buksan ang PDF document na iyong nilikha. Upang magawa ito, buksan ang folder na naglalaman ng kinakailangang PDF file, mag-click dito at mag-click sa "Buksan" sa kanang ibabang sulok. Magbubukas ang PDF file sa "PDF to JPEG".  13 Tukuyin ang folder kung saan mai-save ang file na JPEG. Mag-click sa "Piliin ang Folder" sa tuktok ng converter window, mag-click sa nais na folder, at pagkatapos ay mag-click sa "Select Folder" sa ibabang kanang sulok.
13 Tukuyin ang folder kung saan mai-save ang file na JPEG. Mag-click sa "Piliin ang Folder" sa tuktok ng converter window, mag-click sa nais na folder, at pagkatapos ay mag-click sa "Select Folder" sa ibabang kanang sulok.  14 Mag-click sa Pag-convert (I-convert). Mahahanap mo ang pindutang ito sa tuktok ng window. Ang PDF ay mai-convert sa isang JPEG file, na ipapadala sa napiling folder.
14 Mag-click sa Pag-convert (I-convert). Mahahanap mo ang pindutang ito sa tuktok ng window. Ang PDF ay mai-convert sa isang JPEG file, na ipapadala sa napiling folder. Paraan 2 ng 3: macOS
 1 Buksan ang nais na dokumento ng Word. Upang magawa ito, mag-double click dito. Magbubukas ito sa Word.
1 Buksan ang nais na dokumento ng Word. Upang magawa ito, mag-double click dito. Magbubukas ito sa Word.  2 Mag-click sa File. Ang pagpipiliang ito ay matatagpuan sa kaliwang sulok sa itaas. Magbubukas ang isang menu.
2 Mag-click sa File. Ang pagpipiliang ito ay matatagpuan sa kaliwang sulok sa itaas. Magbubukas ang isang menu.  3 Mag-click sa I-save bilang. Ito ay isang pagpipilian sa menu ng File.
3 Mag-click sa I-save bilang. Ito ay isang pagpipilian sa menu ng File.  4 I-click ang Uri ng File. Ang pagpipiliang ito ay matatagpuan sa gitna ng window ng I-save Bilang. Magbubukas ang isang menu.
4 I-click ang Uri ng File. Ang pagpipiliang ito ay matatagpuan sa gitna ng window ng I-save Bilang. Magbubukas ang isang menu.  5 Mag-click sa PDF. Ito ay isang pagpipilian sa gitna ng menu.
5 Mag-click sa PDF. Ito ay isang pagpipilian sa gitna ng menu. - Tandaan na ang isang dokumento ng Word ay hindi maaaring direktang mai-convert sa isang file ng JPEG - ang dokumento ng Word ay dapat munang mai-convert sa isang PDF file at ang huling nai-save bilang isang JPEG file.
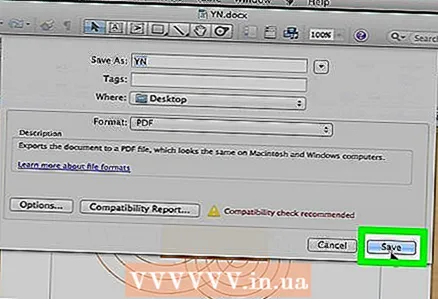 6 Mag-click sa Magtipid. Mahahanap mo ang asul na pindutan na ito sa kanang ibabang sulok. Ang dokumento ng Word ay nai-save sa format na PDF; malamang na ang PDF ay pupunta sa iyong desktop.
6 Mag-click sa Magtipid. Mahahanap mo ang asul na pindutan na ito sa kanang ibabang sulok. Ang dokumento ng Word ay nai-save sa format na PDF; malamang na ang PDF ay pupunta sa iyong desktop.  7 Buksan ang PDF sa Preview. Upang mai-save ang isang PDF file sa format na JPEG, kailangan mo ng Preview.(Tandaan na hindi lahat ng mga programang PDF ay may pagpapaandar upang mai-convert ang PDF sa iba pang mga format.)
7 Buksan ang PDF sa Preview. Upang mai-save ang isang PDF file sa format na JPEG, kailangan mo ng Preview.(Tandaan na hindi lahat ng mga programang PDF ay may pagpapaandar upang mai-convert ang PDF sa iba pang mga format.) - Mag-click sa PDF file.
- Mag-click sa "File" sa tuktok ng screen.
- I-click ang "Buksan Gamit" sa menu.
- Mag-click sa "View".
 8 Mag-click sa File. Ito ay isang pagpipilian sa kaliwang sulok sa itaas.
8 Mag-click sa File. Ito ay isang pagpipilian sa kaliwang sulok sa itaas.  9 Mag-click sa I-export. Mahahanap mo ang opsyong ito sa gitna ng menu.
9 Mag-click sa I-export. Mahahanap mo ang opsyong ito sa gitna ng menu.  10 Mag-click sa Format. Mahahanap mo ang menu na ito sa ilalim ng pahina ng I-export.
10 Mag-click sa Format. Mahahanap mo ang menu na ito sa ilalim ng pahina ng I-export.  11 Mag-click sa Jpeg. Ang PDF dokumento ay nai-save bilang isang JPEG file.
11 Mag-click sa Jpeg. Ang PDF dokumento ay nai-save bilang isang JPEG file. - Ang isang slider ay lilitaw sa ibaba ng menu ng Format. Ang paglipat ng slider sa kanan ay tataas ang kalidad ng file ng JPEG, habang ang paglipat nito sa kaliwa ay babawasan ito. Tandaan na mas mahirap ang kalidad ng file ng JPEG, mas maliit ang laki ng file.
 12 Mag-click sa Magtipid. Ito ay isang pindutan sa kanang ibabang sulok. Ang dokumento ng Word ay nai-save bilang isang JPEG file.
12 Mag-click sa Magtipid. Ito ay isang pindutan sa kanang ibabang sulok. Ang dokumento ng Word ay nai-save bilang isang JPEG file.
Paraan 3 ng 3: Sa pamamagitan ng isang online converter
 1 Buksan ang website ng online Word-to-JPEG converter. Upang magawa ito, sa isang computer web browser, pumunta sa https://wordtojpeg.com/en/. Ang libreng online converter na ito ay may kakayahang pag-convert ng mga Word at PDF file sa mga JPEG file.
1 Buksan ang website ng online Word-to-JPEG converter. Upang magawa ito, sa isang computer web browser, pumunta sa https://wordtojpeg.com/en/. Ang libreng online converter na ito ay may kakayahang pag-convert ng mga Word at PDF file sa mga JPEG file.  2 Mag-click sa Mag-download. Mahahanap mo ang berdeng pindutan na ito sa gitna ng pahina.
2 Mag-click sa Mag-download. Mahahanap mo ang berdeng pindutan na ito sa gitna ng pahina.  3 Piliin ang nais na file ng Word at i-click Buksan. Ang isang thumbnail na imahe ng dokumento ng Word ay lilitaw sa ibaba ng pindutang Mag-download.
3 Piliin ang nais na file ng Word at i-click Buksan. Ang isang thumbnail na imahe ng dokumento ng Word ay lilitaw sa ibaba ng pindutang Mag-download. - Kung ang iyong dokumento sa Word ay naglalaman ng maraming mga pahina, ang bawat pahina ay nai-save bilang isang hiwalay na JPEG file.
 4 Mag-click sa Mag-download. Mahahanap mo ang pindutang ito sa ibaba ng thumbnail ng dokumento. Ang isang zip file na naglalaman ng isang JPEG file (JPEG file) ay na-download sa iyong computer.
4 Mag-click sa Mag-download. Mahahanap mo ang pindutang ito sa ibaba ng thumbnail ng dokumento. Ang isang zip file na naglalaman ng isang JPEG file (JPEG file) ay na-download sa iyong computer. - Maaaring kailanganin mong tukuyin muna ang folder ng pag-download at i-click ang OK o I-save.
 5 I-extract ang mga file mula sa na-download na zip file. Ang iyong mga aksyon ay nakasalalay sa system ng computer:
5 I-extract ang mga file mula sa na-download na zip file. Ang iyong mga aksyon ay nakasalalay sa system ng computer: - Windows: I-double click ang zip file at pagkatapos ay i-click ang Extract> Extract All> Extract All.
- Mac OS: Mag-double click sa zip file at hintaying mag-unzip ito.
 6 Buksan ang (mga) file ng JPEG. Sa folder na iyong nakuha mula sa ZIP file, mahahanap mo ang mga JPEG (isang file bawat pahina sa dokumento). Upang buksan ang isang file ng JPEG sa isang manonood ng imahe, i-double click lamang ang file.
6 Buksan ang (mga) file ng JPEG. Sa folder na iyong nakuha mula sa ZIP file, mahahanap mo ang mga JPEG (isang file bawat pahina sa dokumento). Upang buksan ang isang file ng JPEG sa isang manonood ng imahe, i-double click lamang ang file.
Mga Tip
- Kung mayroon kang naka-install na Word sa iyong Android o iOS device, buksan ang dokumento na gusto mo at kumuha ng screenshot; mai-save nito ang dokumento bilang isang imahe.
- Karamihan sa mga serbisyong online na gumagana sa format na JPEG ay sumusuporta din sa PNG (ito ang format ng screenshot).
Mga babala
- Kung iko-convert mo ang isang dokumento ng Word sa isang JPEG file, maaaring bumaba ang kalidad. Huwag isipin ang tungkol dito kung ang dokumento ay naglalaman ng maraming teksto at kahit na ito ay puno ng mga larawan - malamang, hindi mo mapapansin ang isang makabuluhang pagkakaiba.