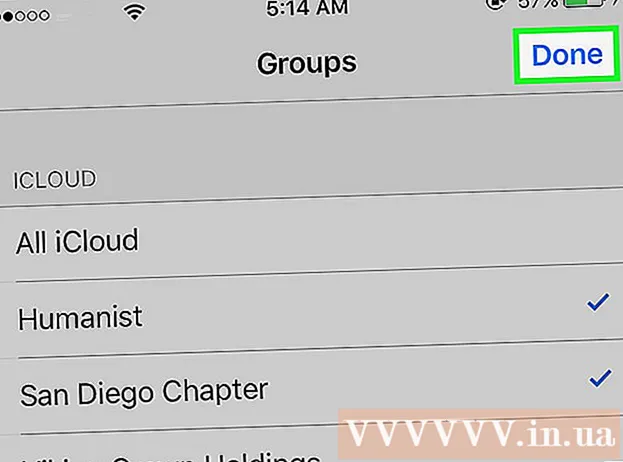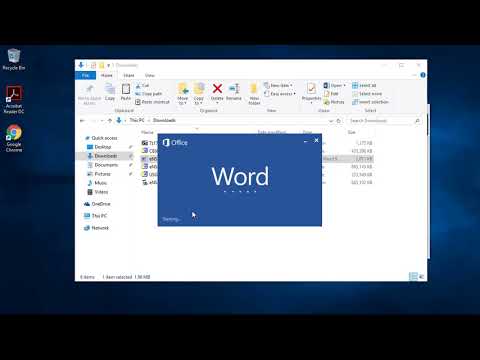
Nilalaman
Ang VMware Workstation ay isang napaka kapaki-pakinabang na software na ginagamit upang paunlarin at subukan ang mga system na tumatakbo sa mga totoong network. Sa artikulong ito, maaari mong malaman kung paano lumikha ng isang virtual network sa VMware Workstation na maaaring magamit upang subukan ang database server. Sa halimbawang ito, ang database server ay lumabas sa labas ng network sa pamamagitan ng isang firewall. Ang computer ng administrator ay kumokonekta sa server sa pamamagitan ng pangalawang firewall. Ganito ang virtual network.
Apat na virtual machine ay malilikha, at ang kanilang mga network adapter ay mai-configure sa kinakailangang mga parameter. Ang isang adapter na naka-configure sa bridged mode ay nagbibigay ng kakayahan para sa VM 1 na gumana sa bridged mode upang ma-access nito ang panlabas na network gamit ang host adapter. Kailangan mong magdagdag ng isang adapter sa network para sa virtual machine 1 upang kumonekta sa VMnet2. Ang pareho ay para sa virtual machine 2. Ang virtual machine 3 ay dapat mayroong dalawang adaptor. Ang isa ay para sa pagkonekta sa VMnet2 at ang isa pa ay VMnet3. Ang virtual machine 4 ay dapat mayroong isang adapter upang kumonekta sa VMnet4. Ang IP address ng bawat adapter ay dapat na tumutugma sa data ng VLAN.
Mga hakbang
 1 Buksan ang virtual machine 1 sa pamamagitan ng pag-click sa kaliwang window, ngunit huwag i-on ito.
1 Buksan ang virtual machine 1 sa pamamagitan ng pag-click sa kaliwang window, ngunit huwag i-on ito. 2 Piliin ang VM> Mga setting.
2 Piliin ang VM> Mga setting. 3 Sa tab na Hardware, mag-click sa Network Adapter.
3 Sa tab na Hardware, mag-click sa Network Adapter. 4Piliin ang uri ng network adapter Bridge (Bridge)
4Piliin ang uri ng network adapter Bridge (Bridge)  5 Mag-click sa OK.
5 Mag-click sa OK. 6 Piliin ang VM> Mga setting.
6 Piliin ang VM> Mga setting. 7 Sa tab na Hardware, i-click ang Idagdag.
7 Sa tab na Hardware, i-click ang Idagdag. 8 Piliin ang Network Adapter at i-click ang Susunod.
8 Piliin ang Network Adapter at i-click ang Susunod. 9 Piliin ang Pasadya, pagkatapos ay piliin ang VMnet2 mula sa drop-down na menu.
9 Piliin ang Pasadya, pagkatapos ay piliin ang VMnet2 mula sa drop-down na menu. 10 I-click ang Tapusin.
10 I-click ang Tapusin. 11 Buksan ang virtual machine 2 sa pamamagitan ng pag-click sa kaliwang window, ngunit huwag i-on ito.
11 Buksan ang virtual machine 2 sa pamamagitan ng pag-click sa kaliwang window, ngunit huwag i-on ito. 12 Sa tab na Hardware, i-click ang Network Adapter.
12 Sa tab na Hardware, i-click ang Network Adapter. 13 Piliin ang Pasadya sa kanang window at piliin ang VMnet2 mula sa drop-down na menu.
13 Piliin ang Pasadya sa kanang window at piliin ang VMnet2 mula sa drop-down na menu. 14 Buksan ang virtual machine 3 sa pamamagitan ng pag-click sa kaliwang window, ngunit huwag i-on ito.
14 Buksan ang virtual machine 3 sa pamamagitan ng pag-click sa kaliwang window, ngunit huwag i-on ito. 15 Sa tab na Hardware, mag-click sa Network Adapter.
15 Sa tab na Hardware, mag-click sa Network Adapter. 16 Piliin ang Pasadya sa kanang window at piliin ang VMnet2 mula sa drop-down na menu.
16 Piliin ang Pasadya sa kanang window at piliin ang VMnet2 mula sa drop-down na menu. 17 Gamitin ang mga setting ng virtual machine upang magdagdag ng pangalawang virtual network adapter.
17 Gamitin ang mga setting ng virtual machine upang magdagdag ng pangalawang virtual network adapter. 18 Ikonekta ang pangalawang adapter sa Custom (VMnet3).
18 Ikonekta ang pangalawang adapter sa Custom (VMnet3). 19 Buksan ang virtual machine 4 sa pamamagitan ng pag-click sa kaliwang window, ngunit huwag i-on ito.
19 Buksan ang virtual machine 4 sa pamamagitan ng pag-click sa kaliwang window, ngunit huwag i-on ito. 20 Gamitin ang mga setting ng virtual machine upang magdagdag ng isang virtual network adapter.
20 Gamitin ang mga setting ng virtual machine upang magdagdag ng isang virtual network adapter. 21 Ikonekta ang adapter sa Custom (VMnet3).
21 Ikonekta ang adapter sa Custom (VMnet3). 22 Piliin ang I-edit> Virtual Network Editor.
22 Piliin ang I-edit> Virtual Network Editor. 23 Sa dialog box ng Virtual Network Editor, mag-click sa Magdagdag ng Network.
23 Sa dialog box ng Virtual Network Editor, mag-click sa Magdagdag ng Network. 24 Sa Magdagdag ng isang kahon ng dialogo ng Virtual Network, piliin ang VMnet2 mula sa drop-down na menu.
24 Sa Magdagdag ng isang kahon ng dialogo ng Virtual Network, piliin ang VMnet2 mula sa drop-down na menu. 25 Mag-click sa OK.
25 Mag-click sa OK. 26Magdagdag ng VMnet3
26Magdagdag ng VMnet3  27 Mag-click sa DHCP Setting at sa dialog box na bubukas, lagyan ng tsek ang mga kahon para sa saklaw ng IP address para sa VMnet2 at VMnet3.
27 Mag-click sa DHCP Setting at sa dialog box na bubukas, lagyan ng tsek ang mga kahon para sa saklaw ng IP address para sa VMnet2 at VMnet3. 28 Lakas sa apat na virtual machine.
28 Lakas sa apat na virtual machine. 29 Buksan ang firewall sa VMs 1 at 3, ngunit isara ang natitira.
29 Buksan ang firewall sa VMs 1 at 3, ngunit isara ang natitira. 30 I-configure ang IP address para sa mga adapter sa virtual machine 1 nang hindi binabago ang mga default na setting para sa bridged adapter at pagtatalaga ng isang IP address para sa adapter ng VMnet2 network.
30 I-configure ang IP address para sa mga adapter sa virtual machine 1 nang hindi binabago ang mga default na setting para sa bridged adapter at pagtatalaga ng isang IP address para sa adapter ng VMnet2 network. 31 I-configure ang isang IP address para sa dalawang mga virtual machine 2 adaptor sa pamamagitan ng pagtatalaga ng isang IP address upang kumonekta sa VMnet2 sa saklaw para sa VMnet2.
31 I-configure ang isang IP address para sa dalawang mga virtual machine 2 adaptor sa pamamagitan ng pagtatalaga ng isang IP address upang kumonekta sa VMnet2 sa saklaw para sa VMnet2. 32 I-configure ang isang IP address para sa VMnet3 adapter sa pamamagitan ng pagtatalaga ng isang IP address para sa VMnet2 network adapter sa saklaw para sa VMnet2 at isang IP address para sa VMnet3 network adapter sa saklaw para sa VMnet3.
32 I-configure ang isang IP address para sa VMnet3 adapter sa pamamagitan ng pagtatalaga ng isang IP address para sa VMnet2 network adapter sa saklaw para sa VMnet2 at isang IP address para sa VMnet3 network adapter sa saklaw para sa VMnet3. 33 I-configure ang isang IP address para sa virtual machine 4 adapter sa pamamagitan ng pagtatalaga ng isang IP address para sa VMnet3 network adapter sa saklaw para sa VMnet3.
33 I-configure ang isang IP address para sa virtual machine 4 adapter sa pamamagitan ng pagtatalaga ng isang IP address para sa VMnet3 network adapter sa saklaw para sa VMnet3.
Mga Tip
- Alamin ang mga address ng network para sa VMnet2 at VMnet3: buksan ang isang prompt ng utos at isulat:
- ipconfig / lahat
Mga babala
- Ang mga subnet na VMnet2 at VMnet3 ay dapat idagdag sa listahan ng mga Virtual Network, kung hindi man ay hindi ka makakonekta.