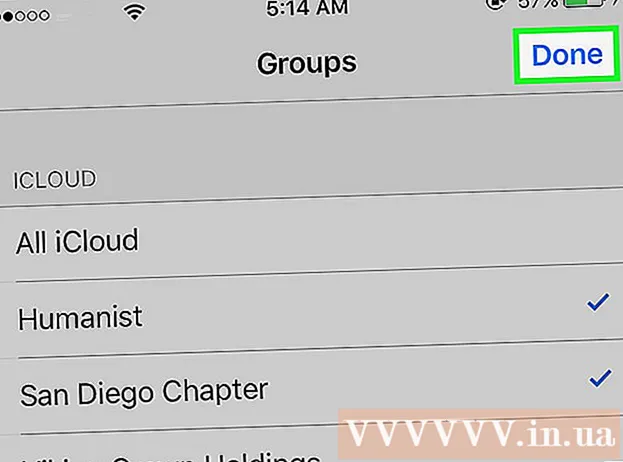May -Akda:
Marcus Baldwin
Petsa Ng Paglikha:
15 Hunyo 2021
I -Update Ang Petsa:
1 Hulyo 2024

Nilalaman
- Mga hakbang
- Paraan 1 ng 3: Naglo-load ng mga bagong brushes
- Paraan 2 ng 3: Pagdaragdag ng Mga Bagong Brushes sa Photoshop
- Paraan 3 ng 3: Pagdaragdag ng maraming mga brush
- Mga Tip
Ang mga brush, sa katunayan, ay handa nang mga hugis na maaari mong ilipat sa paligid ng imahe. Ngunit bilang karagdagan sa paglikha ng mga linya at paulit-ulit na mga hugis, maaaring gamitin ang mga brush upang magaan ang isang imahe, lumikha ng pagkakayari, digital na pagpipinta, at marami pa. Pinapayagan ka ng mga brush na magdagdag ng hindi kapani-paniwalang lalim at likido sa iyong likhang-sining, ngunit walang kabuluhan ang lahat kung hindi mo mai-install ang mga ito.
Mga hakbang
Paraan 1 ng 3: Naglo-load ng mga bagong brushes
 1 Maghanap sa online ng libreng mga bagong pandekorasyon na brush upang makahanap ng perpektong para sa iyo. Kung hindi ka sigurado kung ano ang iyong hinahanap, i-type lamang ang sumusunod na query sa iyong paboritong search engine: "Itinakda ang mga brush sa Photoshop." Daan-daang iba't ibang mga pagpipilian ang ipapakita sa harap mo, mula sa pagpipinta ng mga kit hanggang sa mga espesyal na relief brushes para sa pagtatabing o pagguhit ng damo. Manatili sa isang pangunahing hanay ng mga brush para sa ngayon at hanapin ang isa na gusto mo. Nasa ibaba ang isang listahan ng maraming maaasahang mga site ng pag-download:
1 Maghanap sa online ng libreng mga bagong pandekorasyon na brush upang makahanap ng perpektong para sa iyo. Kung hindi ka sigurado kung ano ang iyong hinahanap, i-type lamang ang sumusunod na query sa iyong paboritong search engine: "Itinakda ang mga brush sa Photoshop." Daan-daang iba't ibang mga pagpipilian ang ipapakita sa harap mo, mula sa pagpipinta ng mga kit hanggang sa mga espesyal na relief brushes para sa pagtatabing o pagguhit ng damo. Manatili sa isang pangunahing hanay ng mga brush para sa ngayon at hanapin ang isa na gusto mo. Nasa ibaba ang isang listahan ng maraming maaasahang mga site ng pag-download: - Deviantart
- Malikhaing Pamilihan
- Mga pagbawas sa disenyo
 2 Mag-download.zip archive sa iyong computer. Karamihan sa mga brushes ay nasa .zip file, na kung saan ay regular na mga folder na naglalaman ng mga brush. Kapag natagpuan mo ang isang naaangkop na hanay, i-download ito sa iyong computer. Dapat na makapagbukas ang iyong computer ng .zip file, ngunit huwag matakot - halos lahat ng mga modernong computer ay nilagyan ng mga programa upang buksan ang mga archive ng zip.
2 Mag-download.zip archive sa iyong computer. Karamihan sa mga brushes ay nasa .zip file, na kung saan ay regular na mga folder na naglalaman ng mga brush. Kapag natagpuan mo ang isang naaangkop na hanay, i-download ito sa iyong computer. Dapat na makapagbukas ang iyong computer ng .zip file, ngunit huwag matakot - halos lahat ng mga modernong computer ay nilagyan ng mga programa upang buksan ang mga archive ng zip. - Kung nag-aalala ka tungkol sa pagkawala ng iyong mga brush pagkatapos mong i-download ang mga ito, i-drag ang mga ito sa iyong desktop. Kaya madali mo silang mahahanap sa paglaon.
 3 Buksan.ZIP file. Mag-download ng ZIP Extractor kung wala kang ibang archiver, bagaman karaniwang dapat. Mag-double click sa .zip file upang buksan ito. Kung hindi mo ito mahahanap, suriin ang iyong folder na Mga Pag-download.
3 Buksan.ZIP file. Mag-download ng ZIP Extractor kung wala kang ibang archiver, bagaman karaniwang dapat. Mag-double click sa .zip file upang buksan ito. Kung hindi mo ito mahahanap, suriin ang iyong folder na Mga Pag-download. - Kung hindi ka sigurado kung mabubuksan mo ang zip archive, mag-right click dito at piliin ang "Extract" o "Open With". Ang karaniwang mga programa para sa pagtatrabaho sa mga archive ay ZIP Archive at WinRAR.
 4 Tiyaking naglalaman ang folder ng isang file na may extension na ".abr "... Maglalaman ang na-folder na folder ng maraming mga file. Ngunit para sa iyo ang file na may extension na ".abr" lamang ang magiging mahalaga. Kung hindi mo makita ang .abr file, tanggalin ang folder at maghanap sa internet para sa isa pang hanay ng mga brush.
4 Tiyaking naglalaman ang folder ng isang file na may extension na ".abr "... Maglalaman ang na-folder na folder ng maraming mga file. Ngunit para sa iyo ang file na may extension na ".abr" lamang ang magiging mahalaga. Kung hindi mo makita ang .abr file, tanggalin ang folder at maghanap sa internet para sa isa pang hanay ng mga brush.
Paraan 2 ng 3: Pagdaragdag ng Mga Bagong Brushes sa Photoshop
 1 Magsimula sa Photoshop. Hindi mo rin kailangang buksan ang imahe. Patakbuhin lamang ang programa upang mai-install ang iyong mga brush.
1 Magsimula sa Photoshop. Hindi mo rin kailangang buksan ang imahe. Patakbuhin lamang ang programa upang mai-install ang iyong mga brush. - Buksan ang lokasyon ng brush sa Finder o File Explorer. Kailangan mong malaman kung nasaan sila.
 2 Pindutin ang B key sa iyong keyboard o piliin ang tool ng Brushes upang ipakita ang window ng pag-edit ng brush sa tuktok ng screen. Ang window sa tuktok ng screen ay nagbabago depende sa kung aling tool ang kasalukuyan mong ginagamit. Pindutin ang B KEY upang lumipat sa tool ng Brushes.
2 Pindutin ang B key sa iyong keyboard o piliin ang tool ng Brushes upang ipakita ang window ng pag-edit ng brush sa tuktok ng screen. Ang window sa tuktok ng screen ay nagbabago depende sa kung aling tool ang kasalukuyan mong ginagamit. Pindutin ang B KEY upang lumipat sa tool ng Brushes.  3 Sa toolbar ng Brushes, mag-click sa maliit na arrow na tumuturo pababa. Karaniwan itong matatagpuan sa tabi ng isang maliit na tuldok sa kaliwang sulok sa itaas ng screen. Bubuksan nito ang Pamamahala ng Brush Preset.
3 Sa toolbar ng Brushes, mag-click sa maliit na arrow na tumuturo pababa. Karaniwan itong matatagpuan sa tabi ng isang maliit na tuldok sa kaliwang sulok sa itaas ng screen. Bubuksan nito ang Pamamahala ng Brush Preset.  4 Mag-click sa gear at pagkatapos ay piliin ang Mga Load Brushes. Makakakita ka ng isang window kung saan kailangan mong tukuyin ang landas sa iyong mga brush. Bumalik sa archive ng zip at hanapin ang .apr file - ito ang iyong mga bagong brushes.
4 Mag-click sa gear at pagkatapos ay piliin ang Mga Load Brushes. Makakakita ka ng isang window kung saan kailangan mong tukuyin ang landas sa iyong mga brush. Bumalik sa archive ng zip at hanapin ang .apr file - ito ang iyong mga bagong brushes.  5 Mag-double click sa file.apr upang mai-install ang brushes... Ito ay idaragdag ang iyong mga brush sa kasalukuyang hanay. Maaari mong tingnan ang mga ito anumang oras sa pamamagitan ng pagbubukas ng Pamahalaan ang Mga Preset ng Brush. Mag-click lamang sa maliit na simbolo ng gear at hanapin ang iyong bagong hanay ng brush sa ilalim ng dropdown menu.
5 Mag-double click sa file.apr upang mai-install ang brushes... Ito ay idaragdag ang iyong mga brush sa kasalukuyang hanay. Maaari mong tingnan ang mga ito anumang oras sa pamamagitan ng pagbubukas ng Pamahalaan ang Mga Preset ng Brush. Mag-click lamang sa maliit na simbolo ng gear at hanapin ang iyong bagong hanay ng brush sa ilalim ng dropdown menu.  6 Maaari ka ring magdagdag ng mga brush sa pamamagitan ng pag-drag at pag-drop sa mga ito sa window ng pagtatrabaho ng Photoshop. Gaano kadali? Mag-click lamang sa .apr file sa window o desktop at pagkatapos ay i-drag at i-drop ito sa Photoshop. Awtomatikong idaragdag ng programa ang iyong mga brush. Kung wala sa mga pamamaraang ito ang gumana, subukan ito:
6 Maaari ka ring magdagdag ng mga brush sa pamamagitan ng pag-drag at pag-drop sa mga ito sa window ng pagtatrabaho ng Photoshop. Gaano kadali? Mag-click lamang sa .apr file sa window o desktop at pagkatapos ay i-drag at i-drop ito sa Photoshop. Awtomatikong idaragdag ng programa ang iyong mga brush. Kung wala sa mga pamamaraang ito ang gumana, subukan ito: - Mag-click sa tab na "Pag-edit" sa panel sa itaas.
- Mag-click sa Mga Set → Pamahalaan ang Mga Set.
- Tiyaking ang Uri ng Itakda: ay nakatakda sa Mga Brushes.
- I-click ang pindutang I-download, piliin ang iyong mga brush at i-double click upang mai-install ang mga ito.
Paraan 3 ng 3: Pagdaragdag ng maraming mga brush
 1 Upang makatipid ng oras, magdagdag ng maraming mga hanay ng brush sa iyong folder ng system ng Photoshop nang sabay-sabay. Kung nais mong magdagdag ng isang bungkos ng mga bagong brushes, pagkatapos ay gawing mas madali ang iyong buhay sa pamamagitan lamang ng pag-drag at pag-drop sa kanila sa nais na folder. Gumagana ang pamamaraang ito sa parehong mga computer ng Windows at Mac.
1 Upang makatipid ng oras, magdagdag ng maraming mga hanay ng brush sa iyong folder ng system ng Photoshop nang sabay-sabay. Kung nais mong magdagdag ng isang bungkos ng mga bagong brushes, pagkatapos ay gawing mas madali ang iyong buhay sa pamamagitan lamang ng pag-drag at pag-drop sa kanila sa nais na folder. Gumagana ang pamamaraang ito sa parehong mga computer ng Windows at Mac. - Isara ang Photoshop bago magsimula.
 2 Maghanap ng mga file ng Photoshop gamit ang mga sumusunod na landas. Nasa ibaba ang dalawang magkakaibang mga landas. Sa isang Mac, i-click lamang ang Cmd + sa icon ng Photoshop upang buksan ang folder ng system nito.
2 Maghanap ng mga file ng Photoshop gamit ang mga sumusunod na landas. Nasa ibaba ang dalawang magkakaibang mga landas. Sa isang Mac, i-click lamang ang Cmd + sa icon ng Photoshop upang buksan ang folder ng system nito. - Windows: C: Program Files Adobe Photoshop
- Mac: / Users / {Your Username} / Library / Application Support / Adobe / Adobe Photoshop ___ /
 3 Buksan ang folder ng Mga Preset, pagkatapos ay Mga Brush upang makita ang lahat ng iyong mga brush. Dito itinatago ng Adobe ang lahat ng iyong mga brush at Photoshop para sa mga bago.
3 Buksan ang folder ng Mga Preset, pagkatapos ay Mga Brush upang makita ang lahat ng iyong mga brush. Dito itinatago ng Adobe ang lahat ng iyong mga brush at Photoshop para sa mga bago.  4 I-drag ang mga bagong brush sa folder na ito. Kapag binuksan mo ang .zip file, i-drag at i-drop ang .apr file sa folder ng Brushes. Ang mga bagong brush ay handa nang gamitin sa susunod na magsimula ka sa Photoshop,.
4 I-drag ang mga bagong brush sa folder na ito. Kapag binuksan mo ang .zip file, i-drag at i-drop ang .apr file sa folder ng Brushes. Ang mga bagong brush ay handa nang gamitin sa susunod na magsimula ka sa Photoshop,.
Mga Tip
- Kung gumagamit ka ng Photoshop sa isang Mac, kailangan mong hanapin ang mga file na ".abr" sa / Users / {username} / Library / Application Support / Adobe / Adobe Photoshop CS3 / Presets / Brushes.