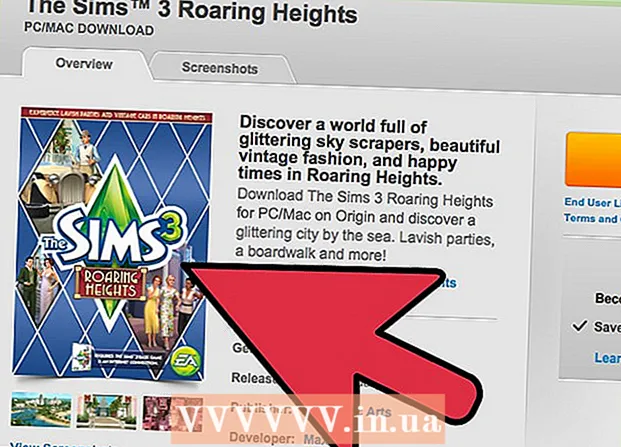May -Akda:
Frank Hunt
Petsa Ng Paglikha:
12 Marso. 2021
I -Update Ang Petsa:
1 Hulyo 2024
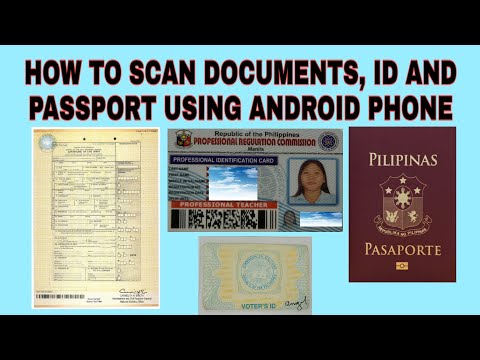
Nilalaman
- Upang humakbang
- Paraan 1 ng 3: Gamit ang camera ng iyong smartphone
- Paraan 2 ng 3: Sa Google PhotoScan
- Paraan 3 ng 3: Gamit ang Dropbox app
- Mga Tip
- Mga babala
Ituturo sa iyo ng artikulong ito kung paano mag-scan ng larawan sa iyong smartphone, kapwa gamit ang built-in na camera ng iyong smartphone at may isang app upang mag-scan ng mga larawan.
Upang humakbang
Paraan 1 ng 3: Gamit ang camera ng iyong smartphone
 Ilagay ang iyong larawan sa isang patag na ibabaw. Kung kulubot ang larawan, subukang ilabas ang mga kunot gamit ang malambot na tela o cotton swab.
Ilagay ang iyong larawan sa isang patag na ibabaw. Kung kulubot ang larawan, subukang ilabas ang mga kunot gamit ang malambot na tela o cotton swab.  Buksan ang Camera ng iyong smartphone. Sa isang iPhone, ito ay isang kulay-abo na app na may isang itim na icon ng camera. Sa Android, ang app na ito ay mukhang isang camera.
Buksan ang Camera ng iyong smartphone. Sa isang iPhone, ito ay isang kulay-abo na app na may isang itim na icon ng camera. Sa Android, ang app na ito ay mukhang isang camera. - Ang Camera app ay karaniwang nasa home screen (iPhone) o kabilang sa iyong iba pang mga app (Android).
 Ituro ang iyong camera sa larawan na nais mong i-scan. Ang larawan ay dapat na nakasentro sa screen ng iyong telepono.
Ituro ang iyong camera sa larawan na nais mong i-scan. Ang larawan ay dapat na nakasentro sa screen ng iyong telepono. - Siguraduhin na ang larawan ay hindi slanted upang ang na-scan na imahe ay hindi baluktot.
 Patayin ang flash. Dapat mong patayin ang flash bago magpatuloy dahil ang flash ay maaaring gawin ang mga kulay sa larawan na mawala at ibaluktot. Ginagawa mo ito tulad nito:
Patayin ang flash. Dapat mong patayin ang flash bago magpatuloy dahil ang flash ay maaaring gawin ang mga kulay sa larawan na mawala at ibaluktot. Ginagawa mo ito tulad nito: - "Sa iPhone": Pindutin ang icon ng kidlat na bolt sa kaliwang sulok sa itaas ng screen, pagkatapos ay pindutin ang "Off".
- "Sa Android": I-tap ang icon ng kidlat na bolt sa kanang sulok sa itaas ng screen, pagkatapos ay pindutin ang icon ng bolt na may isang linya sa pamamagitan nito.
 Hanapin ang pindutang "Capture". Ito ay isang puting pabilog na pindutan sa ilalim ng screen.
Hanapin ang pindutang "Capture". Ito ay isang puting pabilog na pindutan sa ilalim ng screen. - "Sa iPhone": Tiyaking ang iyong camera ay nasa mode ng larawan sa pamamagitan ng pag-swipe pakaliwa o pakanan hanggang sa makita mo ang "PHOTO" sa itaas ng button na ito.
- "Sa Android": Kung ang pindutang ito ay pula, mag-swipe pakanan sa iyong Android screen upang bumalik sa pindutan ng "Capture".
 Pindutin ang pindutan na "Capture". Kukuha ito ng larawan ng iyong larawan at mai-save ito sa photo album sa iyong telepono.
Pindutin ang pindutan na "Capture". Kukuha ito ng larawan ng iyong larawan at mai-save ito sa photo album sa iyong telepono. - Maaari mong tingnan ang larawan na kuha mo lamang sa pamamagitan ng pagpindot sa alinman sa parisukat na icon sa ibabang kaliwang sulok ng screen (iPhone) o ang pabilog na icon sa ibabang kanang sulok ng screen (Android).
Paraan 2 ng 3: Sa Google PhotoScan
 Ilagay ang iyong larawan sa isang patag na ibabaw. Kung kulubot ang larawan, subukang ilabas ang mga kunot gamit ang malambot na tela o cotton swab.
Ilagay ang iyong larawan sa isang patag na ibabaw. Kung kulubot ang larawan, subukang ilabas ang mga kunot gamit ang malambot na tela o cotton swab.  Buksan ang PhotoScan. Ito ay isang light grey app na may maraming mga asul na bilog dito. Kung hindi mo pa ito naida-download, mangyaring gawin ito dito para sa mga sumusunod na platform:
Buksan ang PhotoScan. Ito ay isang light grey app na may maraming mga asul na bilog dito. Kung hindi mo pa ito naida-download, mangyaring gawin ito dito para sa mga sumusunod na platform: - "IPhone" - https://itunes.apple.com/us/app/photoscan-scanner-by-google-photos/id1165525994?mt=8
- "Android" - https://play.google.com/store/apps/details?id=com.google.android.apps.photos.scanner&hl=fil
 Ituro ang iyong telepono sa larawan. Ang larawan ay dapat na magkasya sa loob ng parihabang lugar ng pag-scan sa screen ng iyong telepono.
Ituro ang iyong telepono sa larawan. Ang larawan ay dapat na magkasya sa loob ng parihabang lugar ng pag-scan sa screen ng iyong telepono. - Kung ito ang iyong unang pagkakataon gamit ang PhotoScan, pindutin muna ang "Start SCAN" at pagkatapos ay pindutin ang "OK" o "Payagan" upang payagan ang PhotoScan na gamitin ang iyong camera bago magpatuloy.
- Sa Android, maaaring kailanganin mong pindutin ang "I-SCAN ANG KARAGDAGANG LARAWAN" bago magpatuloy.
 Pindutin ang pindutan na "Capture". Ito ang puti at asul na bilog sa ilalim ng screen.
Pindutin ang pindutan na "Capture". Ito ang puti at asul na bilog sa ilalim ng screen.  Hintaying lumitaw ang apat na tuldok. Ang mga puting tuldok na ito ay kumakatawan sa isang parisukat o parihabang pattern.
Hintaying lumitaw ang apat na tuldok. Ang mga puting tuldok na ito ay kumakatawan sa isang parisukat o parihabang pattern.  Iposisyon ang isa sa mga tuldok sa bilog sa screen ng iyong telepono. Pagkaraan ng ilang sandali, mag-scan ang tuldok at ipapatugtog ng iyong telepono ang tunog ng paglabas ng shutter ng isang camera.
Iposisyon ang isa sa mga tuldok sa bilog sa screen ng iyong telepono. Pagkaraan ng ilang sandali, mag-scan ang tuldok at ipapatugtog ng iyong telepono ang tunog ng paglabas ng shutter ng isang camera. - Tiyaking panatilihin ang iyong telepono na parallel sa larawan habang ginagawa ito.
 Ulitin ang pamamaraang ito para sa tatlong iba pang mga tuldok. Matapos ma-scan ang apat na tuldok, mase-save ang iyong larawan.
Ulitin ang pamamaraang ito para sa tatlong iba pang mga tuldok. Matapos ma-scan ang apat na tuldok, mase-save ang iyong larawan.  Tapikin ang pabilog na icon sa ibabang kanang sulok ng screen. Bubuksan ng bilog na ito ang iyong pahina ng mga na-scan na larawan.
Tapikin ang pabilog na icon sa ibabang kanang sulok ng screen. Bubuksan ng bilog na ito ang iyong pahina ng mga na-scan na larawan.  Pindutin ang iyong na-scan na larawan. Bubuksan nito.
Pindutin ang iyong na-scan na larawan. Bubuksan nito.  Pindutin … (iPhone) o ⋮ (Android). Ang icon na ito ay matatagpuan sa kanang tuktok na sulok ng screen. Ang pagpindot dito ay nagpapakita ng isang pop-up menu.
Pindutin … (iPhone) o ⋮ (Android). Ang icon na ito ay matatagpuan sa kanang tuktok na sulok ng screen. Ang pagpindot dito ay nagpapakita ng isang pop-up menu. - Maaari mo ring pindutin muna ang pindutang "Ayusin ang Mga Angulo" sa ilalim ng screen upang i-crop ang iyong larawan kung kinakailangan.
 Magtipid I-save sa gallery. Lilitaw ito sa tuktok ng popup menu.
Magtipid I-save sa gallery. Lilitaw ito sa tuktok ng popup menu.  Pindutin Magtipid kapag lumitaw ito. Ise-save nito ang iyong na-scan na larawan sa isang larawan app o album sa iyong telepono.
Pindutin Magtipid kapag lumitaw ito. Ise-save nito ang iyong na-scan na larawan sa isang larawan app o album sa iyong telepono. - Maaaring kailanganin mong pindutin ang "OK" o "Payagan" bago ma-access ng PhotoScan ang iyong mga larawan.
Paraan 3 ng 3: Gamit ang Dropbox app
 Ilagay ang iyong larawan sa isang patag na ibabaw. Kung kulubot ang larawan, subukang ilabas ang mga kunot gamit ang malambot na tela o cotton swab.
Ilagay ang iyong larawan sa isang patag na ibabaw. Kung kulubot ang larawan, subukang ilabas ang mga kunot gamit ang malambot na tela o cotton swab.  Buksan ang Dropbox. Ito ay alinman sa isang puting app na may isang asul na bukas na kahon (iPhone) o isang asul na kahon lamang (Android). Bubuksan nito ang huling tab kung saan nakabukas ang Dropbox.
Buksan ang Dropbox. Ito ay alinman sa isang puting app na may isang asul na bukas na kahon (iPhone) o isang asul na kahon lamang (Android). Bubuksan nito ang huling tab kung saan nakabukas ang Dropbox. - Kung wala ka pang Dropbox, i-download ito para sa iPhone sa https://itunes.apple.com/us/app/dropbox/id327630330?mt=8 o para sa Android sa https://play.google.com/store / apps / detalye? id = com.dropbox.android & hl = tl.
 Pindutin Mga file. Ang tab na ito ay matatagpuan sa ilalim ng screen (iPhone) o sa drop-down na menu na "☰" sa kaliwang sulok sa itaas ng screen (Android).
Pindutin Mga file. Ang tab na ito ay matatagpuan sa ilalim ng screen (iPhone) o sa drop-down na menu na "☰" sa kaliwang sulok sa itaas ng screen (Android). - Kung bubukas ang Dropbox sa isang bukas na file, pindutin muna ang pindutang "Bumalik" sa kaliwang sulok sa itaas ng screen.
 Pindutin +. Nasa ilalim ito ng screen. Bubuksan nito ang isang pop-up menu.
Pindutin +. Nasa ilalim ito ng screen. Bubuksan nito ang isang pop-up menu.  Pindutin Dokumento ng pag-scan. Ito ay dapat kabilang sa nangungunang sampung mga pagpipilian ng popup menu.
Pindutin Dokumento ng pag-scan. Ito ay dapat kabilang sa nangungunang sampung mga pagpipilian ng popup menu.  Ituro ang iyong telepono sa isang larawan. Upang maiwasan ang pagbaluktot, tiyaking ang larawan ay wala sa anggulo ng camera ng telepono; ang pinakamadaling paraan upang gawin ito ay upang ilagay ang larawan sa isang patag na ibabaw at ituro ang telepono pababa sa larawan.
Ituro ang iyong telepono sa isang larawan. Upang maiwasan ang pagbaluktot, tiyaking ang larawan ay wala sa anggulo ng camera ng telepono; ang pinakamadaling paraan upang gawin ito ay upang ilagay ang larawan sa isang patag na ibabaw at ituro ang telepono pababa sa larawan.  Hintaying lumitaw ang asul na frame sa paligid ng larawan. Hangga't ang iyong larawan ay malinaw na nakatuon at pinaghiwalay mula sa background (hal. Isang talahanayan), lilitaw ang asul na frame sa paligid ng iyong larawan.
Hintaying lumitaw ang asul na frame sa paligid ng larawan. Hangga't ang iyong larawan ay malinaw na nakatuon at pinaghiwalay mula sa background (hal. Isang talahanayan), lilitaw ang asul na frame sa paligid ng iyong larawan. - Kung ang frame ay hindi lumitaw o mukhang baluktot, ayusin ang anggulo ng iyong telepono.
 Pindutin ang pindutan na "Capture". Ito ay alinman sa isang puting bilog sa ilalim ng screen (iPhone) o isang icon ng camera sa ilalim ng screen (Android).
Pindutin ang pindutan na "Capture". Ito ay alinman sa isang puting bilog sa ilalim ng screen (iPhone) o isang icon ng camera sa ilalim ng screen (Android).  Pindutin ang pindutang "I-edit". Ang pindutan na ito ay alinman sa isang pangkat ng mga switch sa ibabang gitna ng screen (iPhone), o ang tab na "Ipasadya" sa kaliwang sulok sa ibaba ng screen (Android).
Pindutin ang pindutang "I-edit". Ang pindutan na ito ay alinman sa isang pangkat ng mga switch sa ibabang gitna ng screen (iPhone), o ang tab na "Ipasadya" sa kaliwang sulok sa ibaba ng screen (Android).  Pindutin ang tab Orihinal. Binabago nito ang mga setting ng pag-scan para sa larawan mula sa itim at puti hanggang sa kulay.
Pindutin ang tab Orihinal. Binabago nito ang mga setting ng pag-scan para sa larawan mula sa itim at puti hanggang sa kulay.  Pindutin Handa na (iPhone) o ✓ (Android). Nasa kanang sulok sa itaas ng screen ito.
Pindutin Handa na (iPhone) o ✓ (Android). Nasa kanang sulok sa itaas ng screen ito.  Pindutin Susunod na (iPhone) o → (Android). Ang pagpipiliang ito ay nasa kanang sulok sa itaas ng screen.
Pindutin Susunod na (iPhone) o → (Android). Ang pagpipiliang ito ay nasa kanang sulok sa itaas ng screen. - Maaari mo ring pindutin ang pindutang "Magdagdag", na may marka na "+", upang mag-scan ng maraming larawan.
 Pindutin Magtipid (iPhone) o ✓ (Android). Nasa kanang sulok sa itaas ng screen ito. Idagdag nito ang iyong larawan bilang isang PDF (default) sa tab na "Mga File" ng iyong Dropbox. Maaari mong tingnan ang iyong larawan sa isang computer sa pamamagitan ng pagbubukas ng Dropbox folder sa iyong computer o sa pamamagitan ng pagpunta sa https://www.dropbox.com/ at pag-log in gamit ang iyong email address at password.
Pindutin Magtipid (iPhone) o ✓ (Android). Nasa kanang sulok sa itaas ng screen ito. Idagdag nito ang iyong larawan bilang isang PDF (default) sa tab na "Mga File" ng iyong Dropbox. Maaari mong tingnan ang iyong larawan sa isang computer sa pamamagitan ng pagbubukas ng Dropbox folder sa iyong computer o sa pamamagitan ng pagpunta sa https://www.dropbox.com/ at pag-log in gamit ang iyong email address at password. - Maaari mo ring palitan ang pangalan ng larawan dito sa pamamagitan ng pag-tap sa kahon ng "File Name" at pagta-type ng isang bagong pangalan, o maaari mong baguhin ang uri ng file sa pamamagitan ng pagpindot sa "PNG" sa kanan ng heading na "Uri ng File".
Mga Tip
- Maaari kang magpadala ng mga larawan na iyong kinuha sa iyong smartphone sa social media, sa pamamagitan ng email o SMS, o sa isang cloud app (hal. Google Drive).
- Huwag gumamit ng isang flash kapag kumukuha ng larawan. Ang flash ay magpapalaki ng ilang mga tampok ng larawan at i-minimize ang iba, kaya ang kalidad ng pag-scan ay maaaring maging mas mababa kaysa sa ninanais.
Mga babala
- Habang maaaring matukso kang mag-zoom in sa iyong larawan, ito ang magpapahirap sa kalidad ng digital na bersyon.