May -Akda:
Peter Berry
Petsa Ng Paglikha:
16 Hulyo 2021
I -Update Ang Petsa:
1 Hulyo 2024

Nilalaman
Itinuturo sa iyo ng wikiHow na ito kung paano ilipat ang impormasyon sa pakikipag-ugnay mula sa isa pang aparato sa isang iPhone.
Mga hakbang
Paraan 1 ng 3: Paglipat mula sa iPhone o iPad gamit ang iCloud
(I-install) sa aparato na may mga contact upang ilipat. Ang app ay kulay-abo na kulay gamit ang mga gears, karaniwang sa home screen.
- Ang lahat ng mga aparato ay dapat na konektado sa Wi-Fi. Upang kumonekta, mag-click sa pagpipilian WIFI malapit sa tuktok ng menu ng Mga Setting, i-swipe ang pindutan WIFI posisyon sa "Bukas" (berde) at pumili ng isang network mula sa listahan sa ibaba ng heading na "Pumili ng isang network ...".
- Magpasok ng isang password kung kinakailangan.

. Ang app ay kulay-abo na kulay gamit ang mga gears, karaniwang sa home screen.
. Ang app ay kulay-abo na kulay gamit ang mga gears, karaniwang sa home screen.
- Upang mag-sync mula sa isang Android device gamit ang Google, buksan ang Mga Setting (⚙️) sa iyong Android device, mag-scroll pababa at tapikin ang. Mga account (Account) sa seksyong "Personal", piliin ang Google at i-swipe ang pindutang "Mga contact" sa posisyon na "Nasa" (berde / asul). Kung ang pagpipiliang ito ay lilitaw, pindutin ang 🔄 button sa tabi ng "Mga contact" upang i-synchronize ang mga ito.
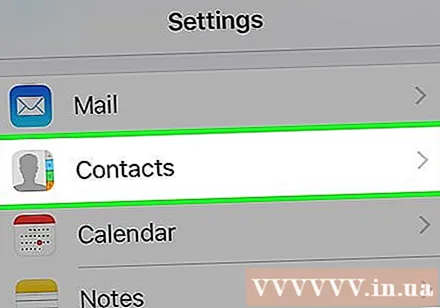
Mag-scroll pababa at tapikin ang Mga contact. Ang pagpipiliang ito ay nasa parehong kategorya tulad ng iba pang mga Apple app tulad ng Kalendaryo at Mga Tala.
Mag-click Mga account. Ito ang tuktok ng menu.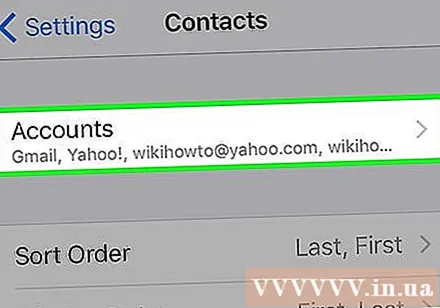

Mag-click Magdagdag ng account (Higit pang account). Ang pagpipilian ay nasa pagtatapos ng seksyong "ACCOUNTS".
Mag-click sa pagpipilian Google sa gitna ng listahan.
Ipasok ang iyong Gmail address sa patlang na may label.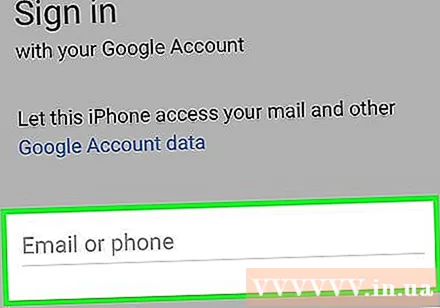
Pindutin ang pindutan SUSUNOD (Susunod) berde sa screen.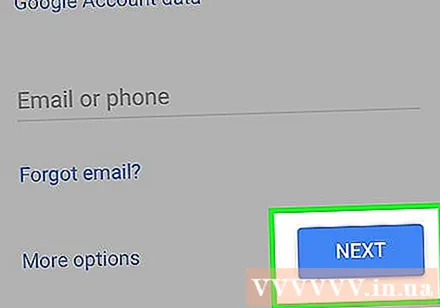
Ipasok ang password sa patlang na may label.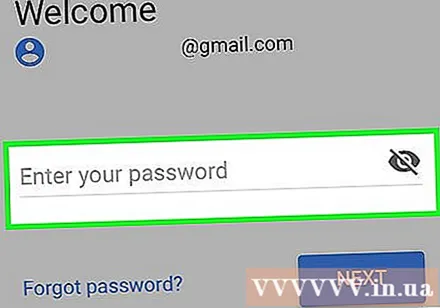
Pindutin ang pindutan SUSUNOD berdeng kulay sa screen.
- Kung na-on mo ang dalawang hakbang na pag-verify para sa Gmail, ipasok ang verification code na iyong natanggap sa pamamagitan ng teksto o gamit ang Authenticator.
I-swipe ang pindutang "Mga contact" sa posisyon na "Nasa". Ang switch ay magiging berde.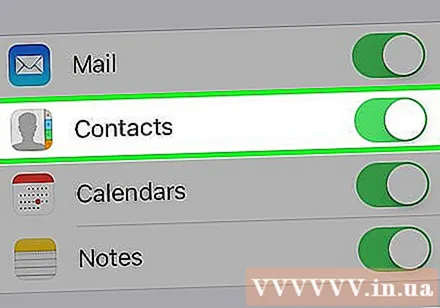
- Piliin ang data ng Gmail na nais mong i-sync sa iyong iPhone sa pamamagitan ng pag-swipe ng switch ng data na nais mong makita sa iyong iPhone sa posisyon na "Naka-on" (berde).
Pindutin ang pindutan Magtipid (I-save) sa kanang sulok sa itaas ng screen. Kaya't ang iyong mga contact sa Google at mga contact sa Gmail ay maa-update sa Contact app sa iyong iPhone. anunsyo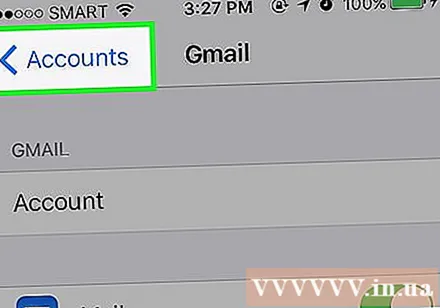
Payo
- Kung ito ang kauna-unahang beses na na-set up ang iPhone, maaari kang pumili upang mag-import ng data mula sa isang iCloud o iTunes backup, kasama ang mga contact (kung naka-sync ka mula sa iyong dating telepono) pati na rin ang naka-sync na data. iba pang pag-sync tulad ng mga larawan, kalendaryo, email, at iba pa.
Babala
- Kailangan mong tiyakin na ang mga contact ay nai-back up o na-update sa bagong iPhone bago tanggalin ang anumang data sa lumang aparato. Kapag na-delete mo na ito, hindi posible na ibalik ang mga contact.



