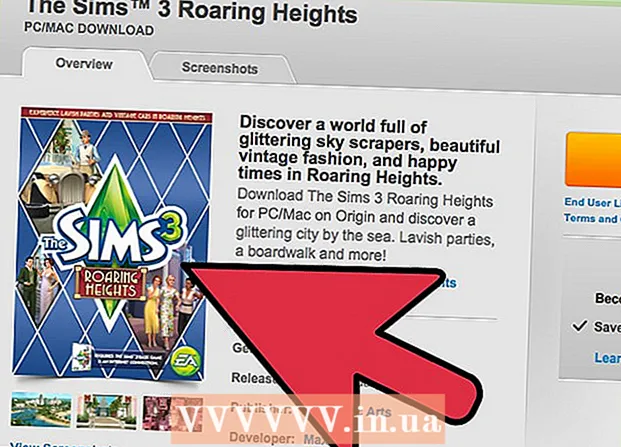May -Akda:
Robert Simon
Petsa Ng Paglikha:
16 Hunyo 2021
I -Update Ang Petsa:
1 Hulyo 2024

Nilalaman
Gumagamit ka man ng isang computer o isang mobile phone, maraming paraan upang mabisang ilipat ang mga tab sa Chrome browser. Kung madalas kang bukas ang maraming Mga Tab sa iyong computer, alamin ang higit pang mga trick tulad ng "pag-pin" ng isang tab o muling pagbubukas ng isa na iyong naisara lamang.
Mga hakbang
Paraan 1 ng 3: Lumipat ng Tab sa Chrome Browser sa Desktop
Pumunta sa susunod na tab. Pindutin ang Ctrl + Tab upang lumipat sa susunod na tab sa window ng browser, ie ang tab sa kanan ng tab na iyong binuksan. Kung naabot mo ang huling tab sa kanan, ibabalik ng utos na ito ang iyong browser sa unang tab sa kaliwa. Ginagamit ang utos na ito sa mga operating system tulad ng Windows, Mac, Chromebook, o Linux, at ang ilang mga operating system ay may mga karagdagang pagpipilian:
- Para sa mga operating system ng Windows o Linux, maaari mo ring gamitin ang key na kombinasyon ng Ctrl + PgDwn.
- Para sa operating system ng Mac, maaari mong gamitin ang key na kombinasyon ng Command + Option + Right Arrow (Right Arrow). Gayundin, dapat mong tandaan na para sa mga tanyag na mga keyboard shortcut, ang Mac keyboard ay madalas na nakasulat na kontrol sa halip na Ctrl.

Bumalik sa nakaraang tab. Pindutin ang Ctrl + Shift + Tab upang bumalik sa nakaraang tab sa window ng browser, ibig sabihin, ang tab sa kaliwa ng tab na iyong binuksan. Kung ikaw ay nasa unang tab sa kaliwa, ire-redirect ng utos na ito ang iyong browser sa huling tab sa kanan.- Para sa mga operating system ng Windows o Linux, maaari mo ring gamitin ang key na kombinasyon ng Ctrl + PgUp.
- Para sa operating system ng Mac, maaari mo ring gamitin ang key na kombinasyon ng Command + Option + Left Arrow (Left Arrow).

Pumunta sa isang tukoy na tab. Ang shortcut na ito ay nakasalalay sa iyong operating system:- Para sa operating system ng Windows, Chromebook, o Linux, pindutin ang Ctrl + 1 upang lumipat sa unang tab (ang kaliwang tab) sa window ng iyong browser. Pindutin ang Ctrl + 2 upang lumipat sa pangalawang tab, at iba pa hanggang sa Ctrl + 8 upang lumipat sa ikawalong tab.
- Para sa mga operating system ng Mac, gamitin na lang ang key na kombinasyon na Command + 1 sa Command + 8.

Pumunta sa huling tab. Hindi mahalaga kung gaano karaming mga tab ang iyong binuksan, upang pumunta sa huling tab (ang kanang tab) sa isang window ng browser, pindutin lamang ang Ctrl + 9. Kung nasa isang Mac ka, pindutin ang kombinasyon Sa halip ang Command + 9. anunsyo
Paraan 2 ng 3: Lumipat ng Tab sa Chrome Browser sa Mobile Phone o Tablet
Lumipat ng mga tab sa mobile. Upang ilipat ang mga tab sa anumang Android o iOS mobile phone at gamitin ang Chrome mobile browser, sundin ang mga hakbang na ito:
- Pindutin ang icon ng pangkalahatang-ideya ng tab. Ang icon na ito ay mukhang isang parisukat sa Android 5+ o dalawang magkakapatong na mga parisukat sa iPhone.Ang Android 4 o mas mababang mga operating system ay maaaring isang solong parisukat o dalawang magkakapatong na mga parihaba.
- Mag-scroll patayo sa mga tab.
- I-click ang tab na nais mong gamitin.
Gumamit ng mga Swipe command (paglalagay ng iyong daliri sa isang punto at pag-swipe sa isang nakapirming direksyon sa touch screen) sa halip. Sa browser ng Chrome sa karamihan sa mga teleponong Android o iOS, maaari kang magpalit ng mga tab gamit ang mga pag-swipe ng daliri:
- Sa Android, mag-swipe nang pahalang sa tuktok na toolbar upang mabilis na lumipat ng mga tab. Bilang kahalili, maaari kang mag-swipe pababa mula sa toolbar upang buksan ang tab na pangkalahatang ideya.
- Para sa iOS, ilagay ang iyong daliri sa kaliwa o kanang gilid ng screen at mag-swipe papasok.
Lumipat ng mga tab sa tablet o iPad. Ipapakita ng tablet ang lahat ng bukas na mga tab sa toolbar sa screen, tulad ng isang browser sa isang computer. I-tap ang tab na gusto mong ilipat.
- Upang muling ayusin ang mga tab, pindutin nang matagal ang isang pangalan ng tab, pagkatapos ay i-drag ito sa ibang lokasyon.
Paraan 3 ng 3: Matuto nang higit pa Mga Trick at Mga Shortcut sa Gadget
Magbukas ng isang nakasarang tab. Sa Windows, Chromebook, o Linux, pindutin ang Ctrl + Shift + T upang buksan ang pinakahuling nakasarang tab. Sa isang Mac, gamitin ang palitan ng Command + Shift + T.
- Maaari mong mapanatili ang paulit-ulit na utos na ito upang magbukas ng hanggang sa sampung higit pang mga nakasarang tab.
Buksan ang mga link sa isang bagong tab. Para sa karamihan ng mga operating system, upang buksan ang isang link sa isang bagong tab nang hindi nai-navigate sa tab na iyon, pindutin nang matagal ang Ctrl habang nag-click sa isang link. Para sa Mac, maaari mong pindutin nang matagal ang Command key.
- Maaari mong palitan ang Ctrl key ng Shift key upang buksan ang link sa isang bagong window.
- Hawakan ang Ctrl + Shift, o Command + Shift sa isang Mac, upang buksan ang isang link sa isang bagong tab at mag-navigate dito.
I-pin ang mga tab upang makatipid ng puwang sa window ng browser. Mag-right click sa pangalan ng tab at piliin ang "I-pin ang tab". Ang pag-pin sa isang tab ay magpapaliit ng laki ng icon at mai-pin ito sa kaliwang sulok ng iyong tab hanggang sa mai-right click mo ito at piliin ang "Unpin Tab."
- Kung wala kang dalwang pindutan na mouse, pindutin nang matagal ang Control key habang nag-click, o sa pamamagitan ng pagpindot sa dalawang daliri sa trackpad.
Magsara ng maraming mga tab nang sabay-sabay. Mag-right click sa pangalan ng tab at piliin ang "Isara ang Ibang Mga Tab" upang isara ang lahat ng mga tab maliban sa kasalukuyang ginagamit mo. Piliin ang "Isara ang Mga Tab sa kanan" upang isara ang lahat ng mga tab sa kanan ng kasalukuyang aktibong tab. Ang paggawa nito ay maaaring makatipid ng maraming oras kung nais mong hindi paganahin ang hanggang sa isang dosenang mga tab na nagpapabagal sa iyong browser. anunsyo
Babala
- Upang lumipat sa isang tab gamit ang mouse, mag-click lamang sa mga pangalan ng mga tab sa toolbar sa tuktok ng window ng browser.
- Kapag nag-click sa isang tab, alinman sa iwasan ang pag-click sa X icon, o ang mga tab ay sarado.
- Karamihan sa mga telepono at tablet ay may limitasyon sa maximum na bilang ng mga tab. Kung mayroon kang bukas na maximum na bilang ng mga tab, kakailanganin mong isara ang mga lumang tab bago magbukas ng bago.