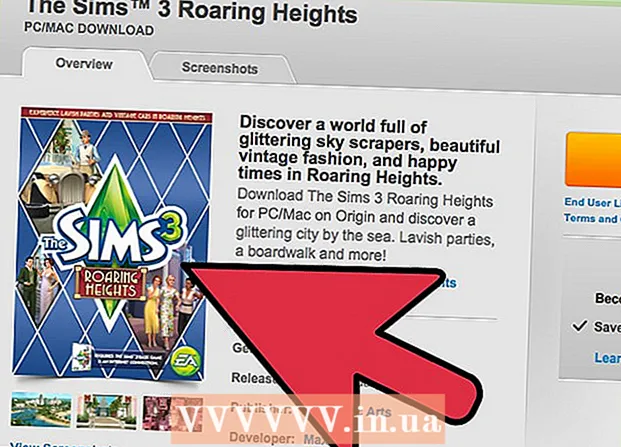May -Akda:
Randy Alexander
Petsa Ng Paglikha:
4 Abril 2021
I -Update Ang Petsa:
1 Hulyo 2024

Nilalaman
Narito ang isang artikulo na nagpapakita sa iyo kung paano ikonekta ang isang wired at wireless printer sa isang Windows o Mac computer. Kapag nakakonekta, maaari mo ring ibahagi ang printer sa iyong home network, pinapayagan ang ibang mga computer sa iyong tahanan na gamitin ang printer kahit na hindi direktang konektado.
Mga hakbang
Paraan 1 ng 6: Ikonekta ang wired printer sa Windows computer
sa itaas o sa tabi ng pindutang ito.
- Ang iyong printer ay dapat na konektado sa isang mapagkukunan ng kuryente.

. I-click ang logo ng Windows sa ibabang kaliwang sulok ng screen.
(Mga setting) sa kaliwang ibabang kaliwa ng Start window.
sa itaas o sa tabi ng pindutang ito.
- Ang printer ay dapat na konektado sa isang mapagkukunan ng kuryente.

sa itaas o sa tabi ng pindutang ito.- Ang printer ay dapat na konektado sa isang mapagkukunan ng kuryente.
- Kung kinakailangan, ikabit ang Ethernet cable ng printer sa Wi-Fi transmitter.
. I-click ang logo ng Windows sa ibabang kaliwang sulok ng screen.
(Mga setting) sa kaliwang ibabang kaliwa ng Start window.

sa itaas o sa tabi ng pindutang ito.- Ang printer ay dapat na konektado sa isang mapagkukunan ng kuryente.
- Kung kinakailangan, ikabit ang Ethernet cable ng printer sa Wi-Fi transmitter.
sa kaliwang sulok sa itaas ng screen.
. I-click ang logo ng Windows sa ibabang kaliwang sulok ng screen.
(Mga setting) sa kaliwang ibabang kaliwa ng Start window.
Network at Internet sa window ng Mga Setting.
sa kanan ng pagpipiliang ito.
sa kaliwang sulok sa itaas ng screen.
Mag-click Mga Kagustuhan sa System (Mga Kagustuhan sa System) malapit sa tuktok ng menu.
Mag-click Pagbabahagi (Ibahagi) kasama ang icon ng folder sa window ng Mga Kagustuhan sa System.
Lagyan ng check ang checkbox na "Pagbabahagi ng Printer". Ang pag-check sa checkbox na "Pagbabahagi ng Printer" ay nangangahulugang pinagana ang pagbabahagi ng printer.
- Kung ang kahon na ito ay nasuri na, ibinabahagi ng iyong Mac ang printer.
Lagyan ng tsek ang kahon sa tabi ng printer na nais mong ibahagi. Pipiliin nito ang nakakonektang printer upang ibahagi.
Ikonekta ang nakabahaging printer sa isa pang Mac sa lokal na network. Ang computer na nagbabahagi ng printer ay dapat na buksan. Ang koneksyon ay ang mga sumusunod:
- Mag-click Menu ng Apple at pumili Mga Kagustuhan sa System.
- Pumili ka I-print at I-scan (I-print at I-scan)
- Mag-click + sa ibaba ng listahan ng mga printer.
- I-click ang card Windows sa tuktok ng bagong window.
- Pumili ka ang pangalan ng printer sa listahan.
Ikonekta ang printer na naibahagi sa iba pang mga computer sa Windows sa lokal na network. Ang Mac na nagbabahagi ng printer ay dapat na buksan. Ang koneksyon ay ang mga sumusunod:
- Pag-access
https://support.apple.com/kb/dl999?locale=en_US. - I-download at i-install ang program na "Bonjour Print Services para sa Windows" na programa (Bonjour Print Service para sa Windows).
- Patakbuhin ang "Bonjour Print Wizard" pagkatapos ng pag-install.
- Piliin ang nakabahaging printer na nais mong ikonekta.
- Piliin ang tamang drive mula sa listahan, kung kinakailangan.
- Mag-click tapusin (Nakumpleto).
- Pag-access
Payo
- Maraming mga modernong printer ang may mga app na maaari mong i-download upang kumonekta mula sa iyong smartphone o tablet.
Babala
- Ang ilang mga mas matatandang printer ay walang mode ng pagbabahagi o koneksyon sa Wi-Fi o koneksyon sa lokal na network.