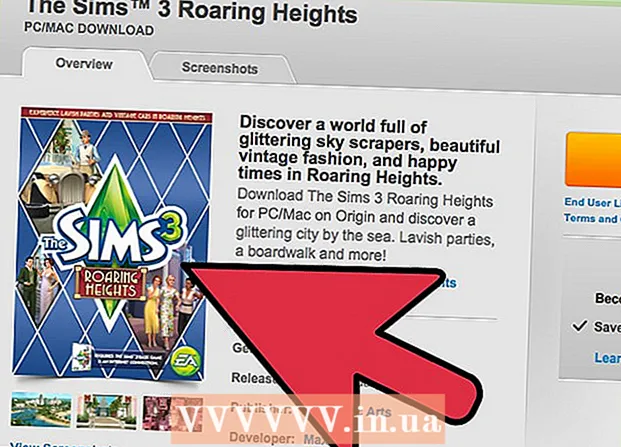May -Akda:
Robert Simon
Petsa Ng Paglikha:
21 Hunyo 2021
I -Update Ang Petsa:
1 Hulyo 2024
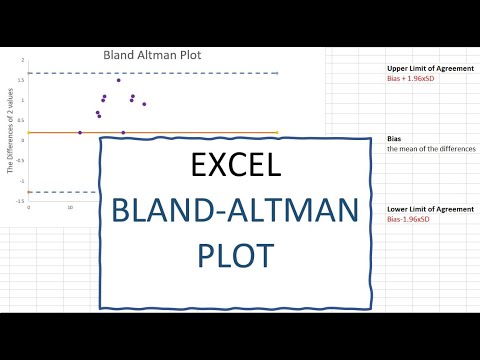
Nilalaman
Sa artikulong ito, itinuturo sa iyo ng wikiHow kung paano makahanap ng mean at standard na paglihis ng isang hanay ng mga numero sa Microsoft Excel 2007.
Mga hakbang
Bahagi 1 ng 3: Pagdaragdag ng data
Buksan ang Microsoft Excel sa pamamagitan ng pag-click o pag-double click sa icon ng application. Ito ay isang berdeng "X" na icon sa isang asul at puting background.
- Kung ang isang dokumento ng Excel ay naglalaman na ng data, mag-double click upang buksan ito sa Excel 2007 at dumiretso sa average.

Piliin ang anumang cell bilang unang punto ng data. Mag-click nang isang beses sa cell kung saan nais mong ipasok ang unang numero.- Piliin ang cell sa itaas ng haligi na nais mong gamitin para sa natitirang data.

Ipasok ang numero. Ipasok ang unang numero sa iyong data.
Pindutin ↵ Ipasok upang ipasok ang numero sa napiling cell at ilipat ang cursor pababa sa susunod na cell sa haligi.

Ipasok ang natitirang mga numero. Mag-type ng isang data point, pindutin Pasok Pagkatapos ulitin hanggang ang lahat ng data ay mai-import sa haligi na naglalaman ng unang data point. Ginagawa nitong mas madali upang makalkula ang ibig sabihin at ang karaniwang paglihis. anunsyo
Bahagi 2 ng 3: Paghahanap ng kahulugan
Mag-click sa isang walang laman na cell upang ilagay ang cursor sa cell na iyon.
Ipasok ang pormulang "ibig sabihin halaga" = AVERAGE () sa kahon.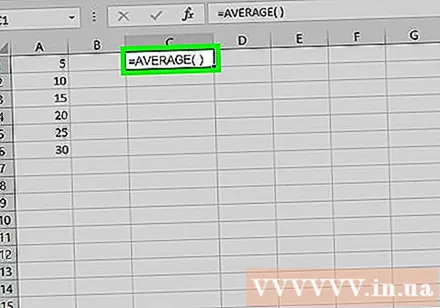
Ilagay ang cursor sa pagitan ng mga braket sa pamamagitan ng pagpindot sa kaliwang arrow key nang isang beses o pag-click sa pagitan ng mga braket sa panimulang kahon ng teksto ng dokumento.
Idagdag ang iyong domain data. Maaari mong ipasok ang data domain sa pamamagitan ng pag-type ng pangalan ng unang cell sa listahan ng data, pag-type ng isang colon, at pagkatapos ay pag-type ng pangalan ng huling cell sa haligi. Halimbawa, kung ang data ay tumatakbo mula sa mga cell A1 sa payong A11, magiging iyon A1: A11 sa panaklong.
- Ang iyong kumpletong pormula ay: = AVERAGE (A1: A11)
- Kung nais mong kalkulahin ang average ng maraming mga numero (hindi ang buong data domain), maaari mong ipasok ang mga pangalan ng bawat cell na naglalaman ng mga numero sa mga braket at paghiwalayin ang mga ito sa mga kuwit. Halimbawa upang hanapin ang ibig sabihin ng A1, A3, at A10Magtype ako = AVERAGE (A1, A3, A10).
Pindutin ↵ Ipasok Upang patakbuhin ang formula, ipakita ang average na halaga ng mga napiling numero sa kasalukuyang cell. anunsyo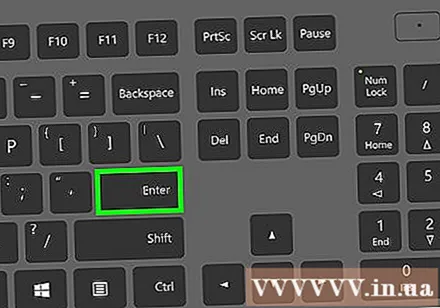
Bahagi 3 ng 3: Paghahanap ng karaniwang paglihis
Mag-click sa anumang walang laman na kahon upang ilagay ang cursor dito.
Ipasok ang pormulang "karaniwang paglihis" = STDEV () sa kahon.
Ilagay ang iyong cursor sa pagitan ng mga bracket sa pamamagitan ng pagpindot sa kaliwang arrow key nang isang beses o pag-click sa pagitan ng mga braket sa text box sa tuktok ng dokumento.
Idagdag ang domain ng data. Maaari mong ipasok ang data domain sa pamamagitan ng pag-type ng pangalan ng unang cell sa listahan ng data, pag-type ng isang colon, at pagkatapos ay pag-type ng pangalan ng huling cell sa haligi. Halimbawa, kung ang data ay tumatakbo mula sa mga cell A1 halika A11, magiging iyon A1: A11 sa panaklong.
- Ang iyong kumpletong pormula ay: = STDEV (A1: A11)
- Kung nais mong kalkulahin ang karaniwang paglihis ng maraming mga numero (hindi ang buong domain data), maaari mong ipasok ang mga pangalan ng bawat cell na naglalaman ng nauugnay na data sa pagitan ng mga braket at paghiwalayin ang mga ito ng mga kuwit. Halimbawa, upang mahanap ang karaniwang paglihis ng A1, A3, at A10, Gumagamit ako= STDEV (A1, A3, A10).
Pindutin ↵ Ipasok Upang patakbuhin ang formula, kalkulahin ang karaniwang paglihis para sa mga napiling numero, at ipakita ang resulta sa kasalukuyang cell. anunsyo
Payo
- Ang pagbabago ng anumang halaga ng cell sa saklaw ng data ay nagbabago ng anumang nauugnay na mga formula at ang mga kaukulang resulta.
- Maaari mo ring gamitin ang mga tagubilin sa itaas para sa mga mas bagong bersyon ng Excel (tulad ng Excel 2016).
Babala
- Suriing muli ang listahan ng mga puntos ng data bago kalkulahin ang ibig sabihin at karaniwang paglihis.