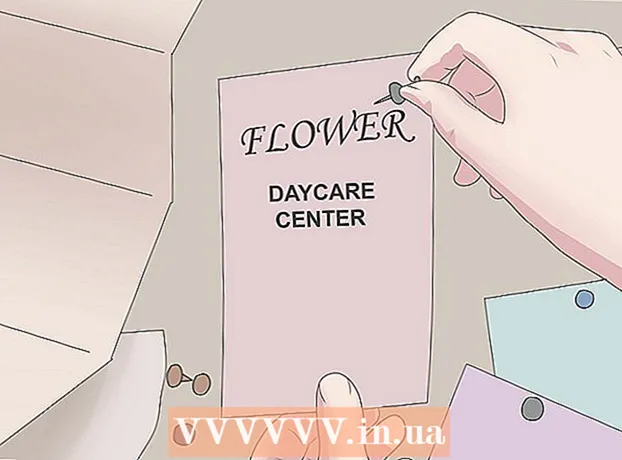May -Akda:
Robert Simon
Petsa Ng Paglikha:
19 Hunyo 2021
I -Update Ang Petsa:
1 Hulyo 2024

Nilalaman
Itinuturo sa iyo ng wikiHow na ito kung paano planuhin ang iyong mga paalala sa iyong Android smartphone o tablet. Parehong epektibo ang Google at Android Clock app (built-in na orasan) sa pag-iskedyul ng mga paalala sa iyong Android device, at maaari mo ring gamitin ang Google Calendar upang mag-iskedyul ng mga paalala para sa lahat. ang pagpipilian ay konektado sa Google.
Mga hakbang
Paraan 1 ng 3: Gumamit ng Google
sa pagtatapos ng paalala. Ang paalala ay nai-save; pagkatapos ma-trigger ang prompt, makakatanggap ka ng isang notification mula sa Google.
- Gagamitin ng prompt ang tunog ng abiso ng default na aparato ng Android kapag naaktibo.
Paraan 2 ng 3: Paggamit ng orasan sa Android

sa kanan ng kasalukuyang buwan upang pumunta sa susunod na buwan.
Google Play Store at:
- I-click ang search bar.
- Angkat google kalendaryo.
- Mag-click Google Calendar sa drop-down na menu.
- Mag-click I-INSTALL (Pagtatakda).
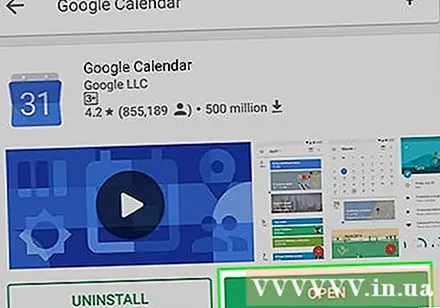
Buksan ang Google Calendar. Mag-click BUKSAN (Buksan) sa Google Play Store, o i-tap ang asul at puti na icon ng Google Calendar app.
Sa pamamagitan ng mga setting ng Google Calendar. Mag-swipe sa mga paunang pahina ng tutorial, pagkatapos ay tapikin ang NAKUHA KO (Naiintindihan) sa ilalim ng huling pahina ng pagtuturo at mag-click Payagan (Pahintulutan).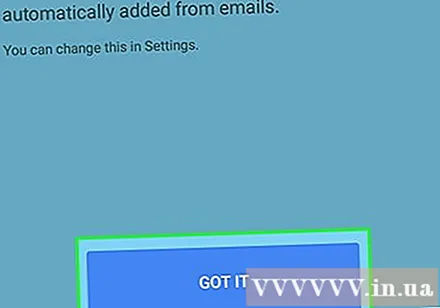
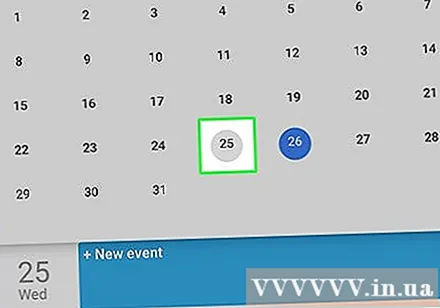
Pumili ng isang petsa. I-tap ang bilang ng mga araw na nais mong iiskedyul ang iyong paalala.
Mag-click sa marka + sa kanang ibabang sulok ng screen. Ang isang menu ay pop up.
Mag-click Paalala sa pop-up menu. Lilitaw ang window ng Paalala.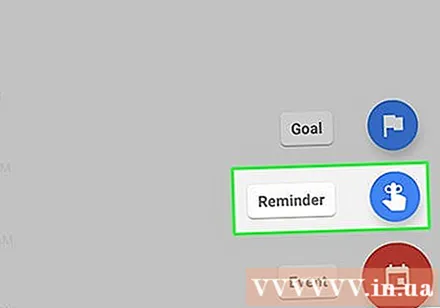
Maglagay ng paalala. Kung ang keyboard ng iyong Android device ay hindi naka-on, i-tap ang text box na "Ipaalala sa akin sa ...", pagkatapos ay ipasok ang pangalan ng paalala.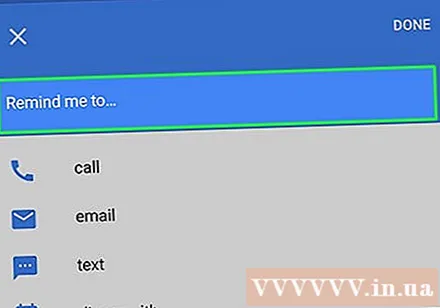
Mag-click TAPOS NA sa tuktok ng screen.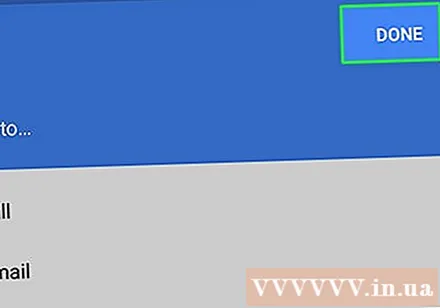
Ipasok ang mga detalye para sa paalala. Maaari mong baguhin ang mga sumusunod na pagpipilian: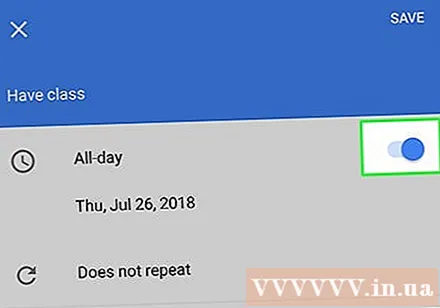
- Buong araw (Buong araw) - I-click ang asul na "Buong-Araw" na switch upang i-off ang tampok na buong araw kung ang iyong kaganapan ay nangyari sa isang tukoy na oras, o i-click ang kulay-abo na "Buong-Araw" na switch (kung kinakailangan) kapag ang iyong mga paalala ay nag-uulat ng mga kaganapan na nagaganap buong araw.
- Oras - Kung napapatay mo ang pindutang "Buong-Araw" pagkatapos ay mag-click dito upang pumili ng isang bagong oras, pagkatapos ay pindutin OK lang.
- Pag-uulit (Ulitin) - Kung nais mong ulitin ang paalala, i-tap ang pagpipilian Hindi inuulit (Walang paulit-ulit), pagkatapos ay pumili ng isang pagpipilian mula sa menu. Maaari mo ring pindutin Pasadya ... (Pasadyang) sa ilalim ng menu at pumili ng isang tukoy na petsa.
Mag-click I-SAVE sa tuktok ng prompt window. Ang iyong mga paalala sa Google Calendar ay maiiskedyul.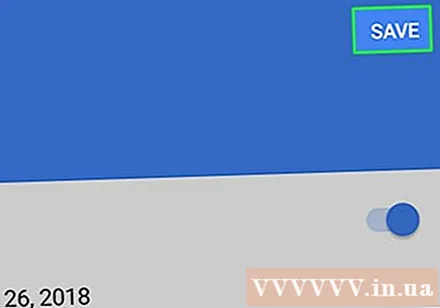
- Lilitaw ang prompt sa bawat Google Calendar app sa Android device kung saan ka naka-log in sa iyong Google Account.
- Gagamitin ng Google Calendar ang default na tunog ng abiso ng iyong Android device kapag na-aktibo ang cue.
Payo
- Maraming mga app ng tagaplano ng third-party na maaari mong mai-install kung hindi mo nais na gumamit ng Android Clock o Google apps. Karamihan sa mga application na ito ay nangangailangan ng ilang uri ng subscription o isang beses na pagbili.
Babala
- Kapag ginamit mo ang Clock app upang mag-iskedyul ng mga paalala, suriin upang matiyak na napili ang tamang AM / PM mode.