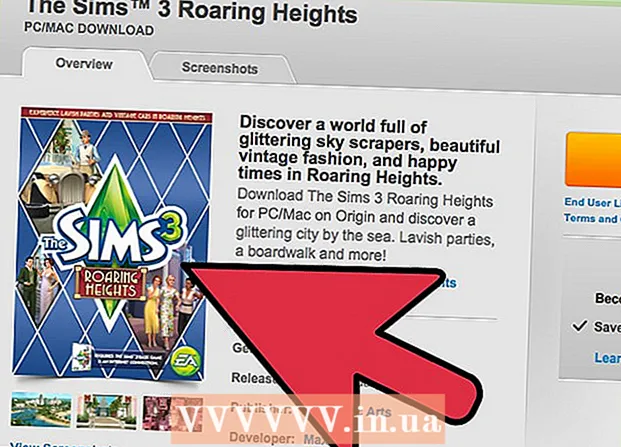May -Akda:
Clyde Lopez
Petsa Ng Paglikha:
24 Hulyo 2021
I -Update Ang Petsa:
1 Hulyo 2024

Nilalaman
- Mga hakbang
- Paraan 1 ng 2: Paggamit ng isang template
- Paraan 2 ng 2: Paano Lumikha ng isang Stock Inventory mula sa Scratch
- Mga Tip
Sa artikulong ito, matututunan mo kung paano pamahalaan ang imbentaryo gamit ang isang spreadsheet ng Excel sa isang computer sa Windows o Mac OS X. Maaari kang gumamit ng isang handa nang template o lumikha ng isang imbentaryo mula sa simula.
Mga hakbang
Paraan 1 ng 2: Paggamit ng isang template
 1 Simulan ang Microsoft Excel. Mag-click sa icon sa anyo ng isang puting titik na "X" sa isang berdeng background.
1 Simulan ang Microsoft Excel. Mag-click sa icon sa anyo ng isang puting titik na "X" sa isang berdeng background.  2 Mag-click sa search bar. Nasa tuktok ito ng window ng Excel.
2 Mag-click sa search bar. Nasa tuktok ito ng window ng Excel. - Sa isang Mac, i-click muna ang File sa kaliwang sulok sa itaas at pagkatapos ay i-click ang Bago Mula sa Template mula sa menu.
 3 Maghanap ng isang template ng imbentaryo ng stock. Pasok mga stock sa search bar sa tuktok ng pahina, at pagkatapos ay mag-click ↵ Ipasok... Ang isang listahan ng mga template para sa pamamahala ng imbentaryo ay magbubukas.
3 Maghanap ng isang template ng imbentaryo ng stock. Pasok mga stock sa search bar sa tuktok ng pahina, at pagkatapos ay mag-click ↵ Ipasok... Ang isang listahan ng mga template para sa pamamahala ng imbentaryo ay magbubukas.  4 Pumili ng isang template. Mag-click sa template na nababagay sa iyong mga pangangailangan. Magbubukas ang pahina ng preview ng template.
4 Pumili ng isang template. Mag-click sa template na nababagay sa iyong mga pangangailangan. Magbubukas ang pahina ng preview ng template. - Ang bawat template ng pagkontrol sa imbentaryo ay may iba't ibang mga pag-andar. Kung hindi mo gusto ang napiling template, mag-click Escupang bumalik sa pahina ng mga template.
 5 Mag-click sa Lumikha. Nasa kanang bahagi ito ng window ng preview ng template.
5 Mag-click sa Lumikha. Nasa kanang bahagi ito ng window ng preview ng template.  6 Maghintay para sa template na mai-load at buksan. Maaari itong tumagal ng ilang segundo.
6 Maghintay para sa template na mai-load at buksan. Maaari itong tumagal ng ilang segundo.  7 Ipasok ang impormasyon sa imbentaryo. Upang baguhin ang data sa isang cell, i-double click ito, tanggalin ang numero o salita, at ipasok ang bagong data. Bagaman maaaring may iba't ibang mga pagpipilian ang napiling template, dapat isama ng bawat imbentaryo ang mga sumusunod na item:
7 Ipasok ang impormasyon sa imbentaryo. Upang baguhin ang data sa isang cell, i-double click ito, tanggalin ang numero o salita, at ipasok ang bagong data. Bagaman maaaring may iba't ibang mga pagpipilian ang napiling template, dapat isama ng bawat imbentaryo ang mga sumusunod na item: - Stock number ng item.
- Pangalan ng produkto.
- Presyo ng isang piraso.
- Dami ng paninda.
- Kabuuang halaga ng mga kalakal.
 8 I-save ang iyong mga pagbabago. Para dito:
8 I-save ang iyong mga pagbabago. Para dito: - Windows - I-click ang File> I-save Bilang> Ang PC na ito, mag-click sa folder upang makatipid sa kaliwang pane, maglagay ng isang pangalan ng file (halimbawa, Inventory Inventory) sa kahon ng teksto ng Pangalan ng File at i-click ang I-save.
- Mac - I-click ang "File"> "I-save Bilang", ipasok ang pangalan ng file (halimbawa, "Inventory Inventory"), sa menu na "Kung saan", piliin ang folder upang mai-save at i-click ang "I-save".
Paraan 2 ng 2: Paano Lumikha ng isang Stock Inventory mula sa Scratch
 1 Simulan ang Microsoft Excel. Mag-click sa icon sa anyo ng isang puting titik na "X" sa isang berdeng background.
1 Simulan ang Microsoft Excel. Mag-click sa icon sa anyo ng isang puting titik na "X" sa isang berdeng background.  2 Mag-click sa Blangkong libro. Ito ay isang pagpipilian sa kaliwang bahagi sa itaas ng window.
2 Mag-click sa Blangkong libro. Ito ay isang pagpipilian sa kaliwang bahagi sa itaas ng window. - Laktawan ang hakbang na ito sa Mac.
 3 Ipasok ang mga heading ng haligi. Ipasok sa mga sumusunod na cell:
3 Ipasok ang mga heading ng haligi. Ipasok sa mga sumusunod na cell: - A1 - Stock number ng item
- B1 - Pangalan ng produkto
- C1 - Presyo ng isang piraso
- D1 - Dami ng paninda
- E1 - Kabuuang halaga ng mga kalakal
 4 Baguhin ang lapad ng mga haligi. I-click at hawakan ang divider sa pagitan ng dalawang haligi, at pagkatapos ay i-drag ito sa kanan upang palawakin ang haligi.
4 Baguhin ang lapad ng mga haligi. I-click at hawakan ang divider sa pagitan ng dalawang haligi, at pagkatapos ay i-drag ito sa kanan upang palawakin ang haligi.  5 Ipasok ang numero ng stock ng item. Mag-click sa isang cell A2, ipasok ang numero ng stock ng item (halimbawa, 123456) at pindutin ↵ Ipasok.
5 Ipasok ang numero ng stock ng item. Mag-click sa isang cell A2, ipasok ang numero ng stock ng item (halimbawa, 123456) at pindutin ↵ Ipasok.  6 Ipasok ang pangalan ng produkto. Mag-click sa isang cell B2, at pagkatapos ay ipasok ang pangalan ng produkto (halimbawa, Mga kurbatang kurdon).
6 Ipasok ang pangalan ng produkto. Mag-click sa isang cell B2, at pagkatapos ay ipasok ang pangalan ng produkto (halimbawa, Mga kurbatang kurdon).  7 Ipasok ang presyo ng yunit ng item. Mag-click sa isang cell C2 at ipasok ang halaga ng yunit ng item (halimbawa, 300).
7 Ipasok ang presyo ng yunit ng item. Mag-click sa isang cell C2 at ipasok ang halaga ng yunit ng item (halimbawa, 300).  8 Ipasok ang dami ng item na nasa stock. Mag-click sa isang cell D2 at ipasok ang bilang ng mga item sa stock (halimbawa, 80).
8 Ipasok ang dami ng item na nasa stock. Mag-click sa isang cell D2 at ipasok ang bilang ng mga item sa stock (halimbawa, 80).  9 Magpasok ng isang formula upang makalkula ang kabuuang halaga ng isang item. Mag-click sa isang cell E2, ipasok ang = C2 * D2 at pindutin ang ↵ Ipasok... Ipapakita ng cell ang kabuuang halaga ng item.
9 Magpasok ng isang formula upang makalkula ang kabuuang halaga ng isang item. Mag-click sa isang cell E2, ipasok ang = C2 * D2 at pindutin ang ↵ Ipasok... Ipapakita ng cell ang kabuuang halaga ng item. - Ipasok ang parehong formula sa bawat cell sa haligi ng "Kabuuang Gastos ng Mga Produkto" - sa halip na lamang C2 at D2 ipasok ang mga kaukulang cell address (halimbawa, kung ang mga halaga sa mga cell ay pinarami C10 at D10, ipasok ang mga address na ito sa halip C2 at D2).
 10 Magdagdag ng iba pang mga item sa imbentaryo. Ulitin ang proseso sa itaas para sa bawat item sa stock. Ipasok ang impormasyon tungkol sa bawat bagong produkto sa susunod na linya.
10 Magdagdag ng iba pang mga item sa imbentaryo. Ulitin ang proseso sa itaas para sa bawat item sa stock. Ipasok ang impormasyon tungkol sa bawat bagong produkto sa susunod na linya.  11 I-save ang mesa. Para dito:
11 I-save ang mesa. Para dito: - Windows - I-click ang File> I-save Bilang> Ang PC na ito, mag-click sa folder upang makatipid sa kaliwang pane, maglagay ng isang pangalan ng file (halimbawa, Inventory Inventory) sa kahon ng teksto ng Pangalan ng File at i-click ang I-save.
- Mac - I-click ang "File"> "I-save Bilang", ipasok ang pangalan ng file (halimbawa, "Inventory Inventory"), sa menu na "Kung saan", piliin ang folder upang mai-save at i-click ang "I-save".
Mga Tip
- Upang magdagdag ng isang bagong sheet sa talahanayan, i-click ang "+" sa ibabang kaliwang sulok.